Mark the Words Tutorial
Mark the words allow content designers to create textual expressions with a defined set of correct words. The end-user highlights words according to the task description and gets a score. For wrong answers, the user gets negative points.
In this tutorial you will learn:
- When to use Mark the words
- How to create Mark the words
Click the "Get started" button to explore all of the possible ways to use H5P!
Example
Here's the Mark the words we'll create in this tutorial:
When to use Mark the words
Mark the words can be used efficiently in language learning exercises. For example, to create challenges where the user is to mark specific types of verbs in a text.
Step 1: Topic
In this tutorial, we'll use trivial facts about strawberries to create a Mark the words activity.
We'll use this question: "Click the various types of berries mentioned in the text below!" and this example text:
Bilberries, also known as blueberries are edible, nearly black berries found in nutrient-poor soils.
Cloudberries are edible orange berries similar to raspberries or blackberries found in alpine and arctic tundra.
Redcurrants are red translucent berries with a diameter of 8–10 mm, and are closely related to blackcurrants.
We'll test the learner if he can mark the words highlighted with bold text above. These will be our correct answers.
Step 2: Creating a Mark the words
Select the New content option and choose Mark the words from the list of Content types:
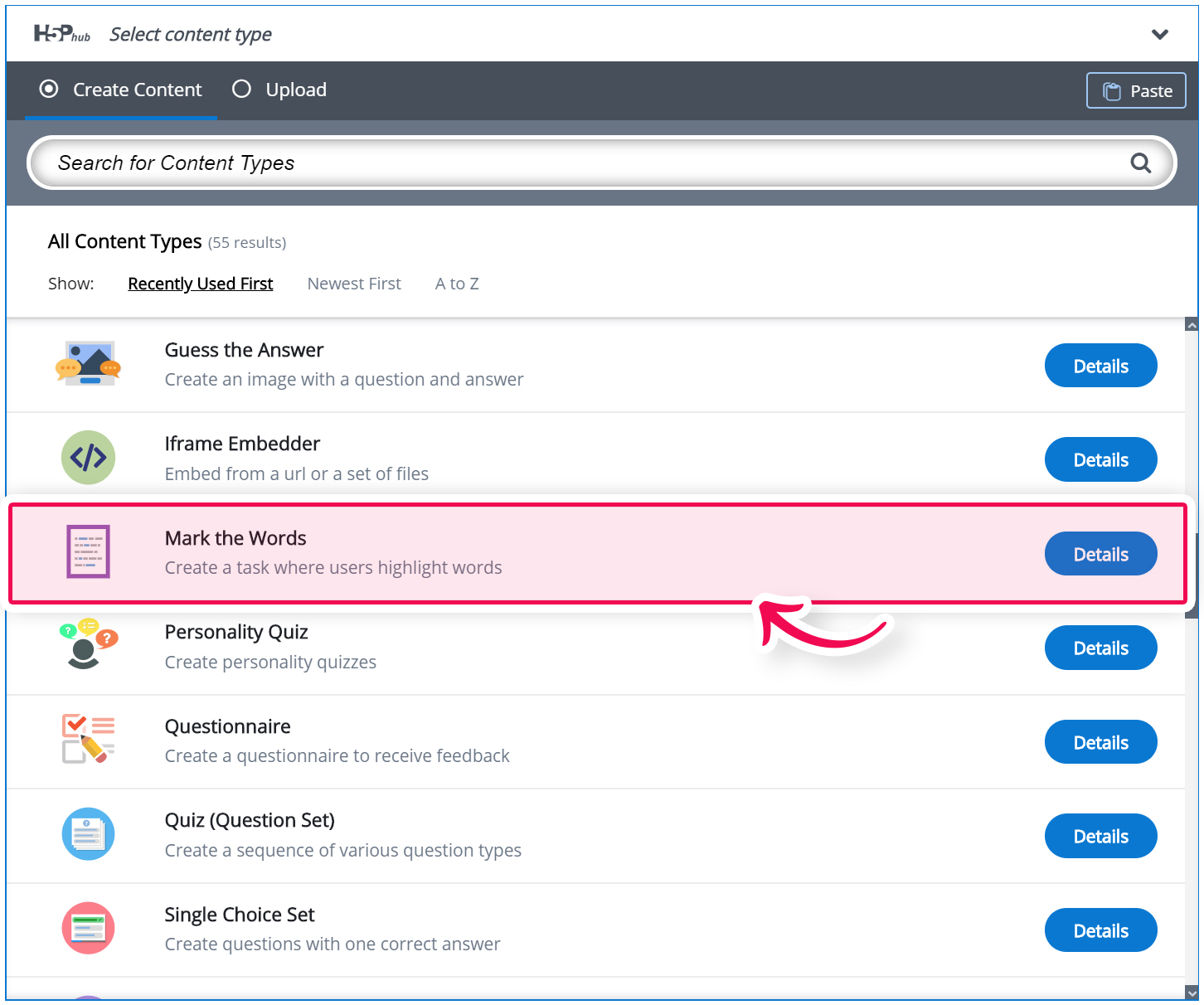
Step 3: Mark the words editor
Mark the words editor should now appear. The editor looks like this:
Step 4: Task description
In the Task description field we give the learner basic instructions or introduce the problem to be solved.
We'll use this text for the Task description: Click the various types of berries mentioned in the text below!
Step 5: Define a task
Under Textfield, we add our text and define which words the learner needs to identify. This is done by putting the word between asterisk like so: This is the *answer*.
If you need instructions on how to create content you can press the "Show instructions" button at any time and the instructions block will open. It looks like so:
Step 6: Finishing up
Save the node/article to view your finished Mark the words activity.
You should now have the same result as the example on top of this page.
Feel free to leave any comments or suggestions on how to improve this tutorial.
Comments
Nmodel
Sun, 07/23/2017 - 11:07
Permalink
What if it is a compound word?
The idea of the activity is good. However, if we need to highlight a compound word, for example a phrasal verb"get up", it doesn't work, which is sad. Also sometimes it is necessary to highlight the whole sentence. It would be a good solution to alow all the elements inside the asterics to be hilighted.
BV52
Mon, 07/24/2017 - 06:01
Permalink
Hi Nmodel,This is an often
Hi Nmodel,
This is an often suggested/requested feature in mark the words. This is an example of this with a lengthy explanation/suggestions.
-BV52
Napo
Sat, 02/17/2018 - 00:40
Permalink
日本語対応
IT doesn't work for japanese writing sistem right?
because in japanese we don't separate word_using_space_
writing in kanji/hiragana/katanaka don't need spaces between words.
BV52
Mon, 02/19/2018 - 05:36
Permalink
Hi Napo,Yes you are correct
Hi Napo,
Yes you are correct it will not work without spaces in between words.
-BV52