Dictation Tutorial
You can add audio samples containing a sentence for dictation and enter the correct transcription. Your students can listen to the samples and enter what they have heard into a text field. Their answers will be evaluated automatically.
Click the "Get started" button to explore all of the possible ways to use H5P!
Example
Here's the Dictation content we'll create in this tutorial:
When to use Dictation
You can use dictation for any kind of exercise where the student should transcribe something that is spoken.
Step 1: Topic
In this tutorial we will create a dictation with two sentences:
- Sentence 1: "The cake is a lie."
- Sentence 2: "The quick brown fox jumps over the lazy dog!"
The goal of the exercise is for a student to write down these sentences correctly based on audio they hear.
Step 2: Creating a Dictation
Select the New content option and choose Dictation from the list of Content types:
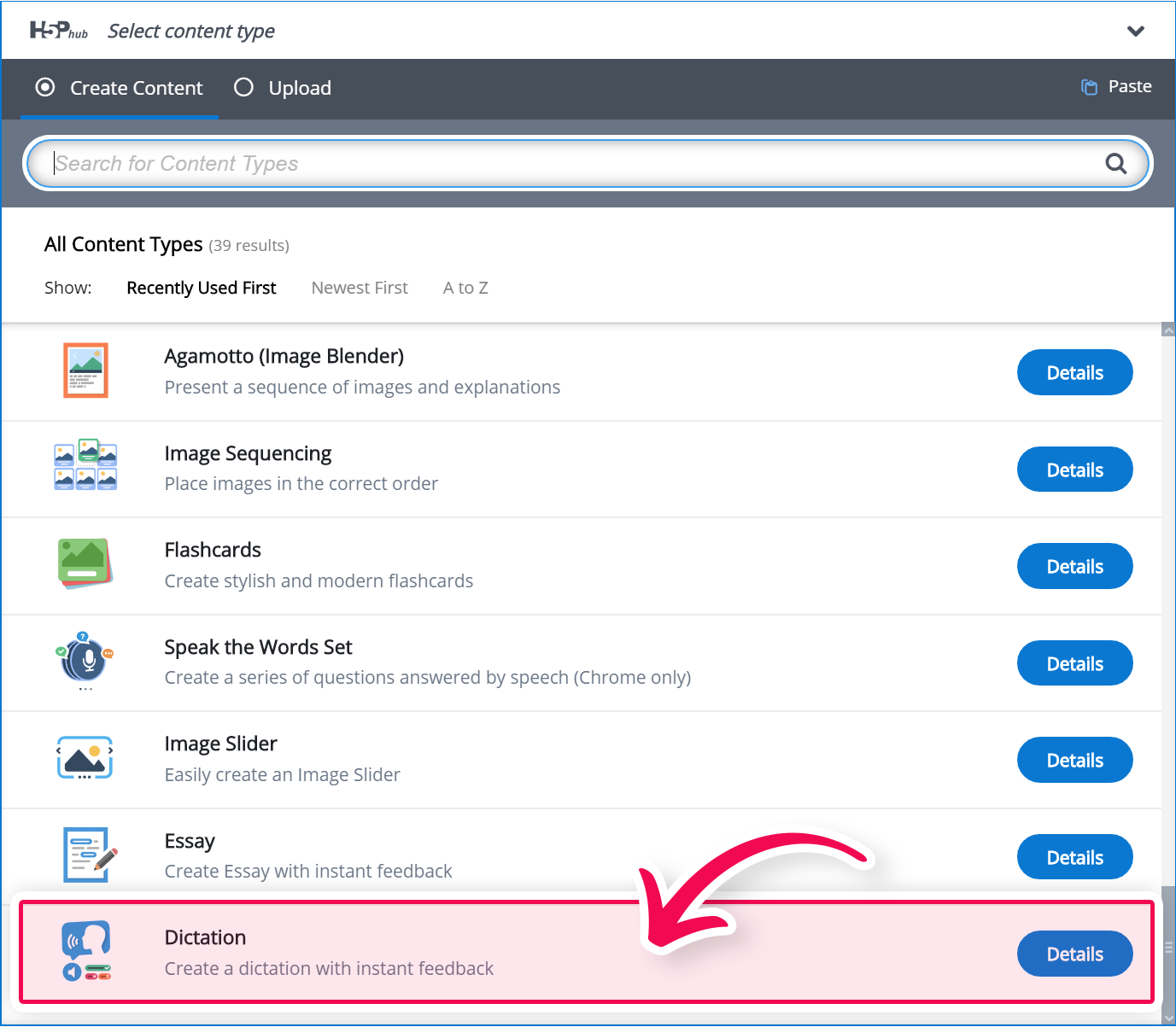
Step 3: Dictation editor
The Dictation editor should now appear. The main part of the editor looks like this:
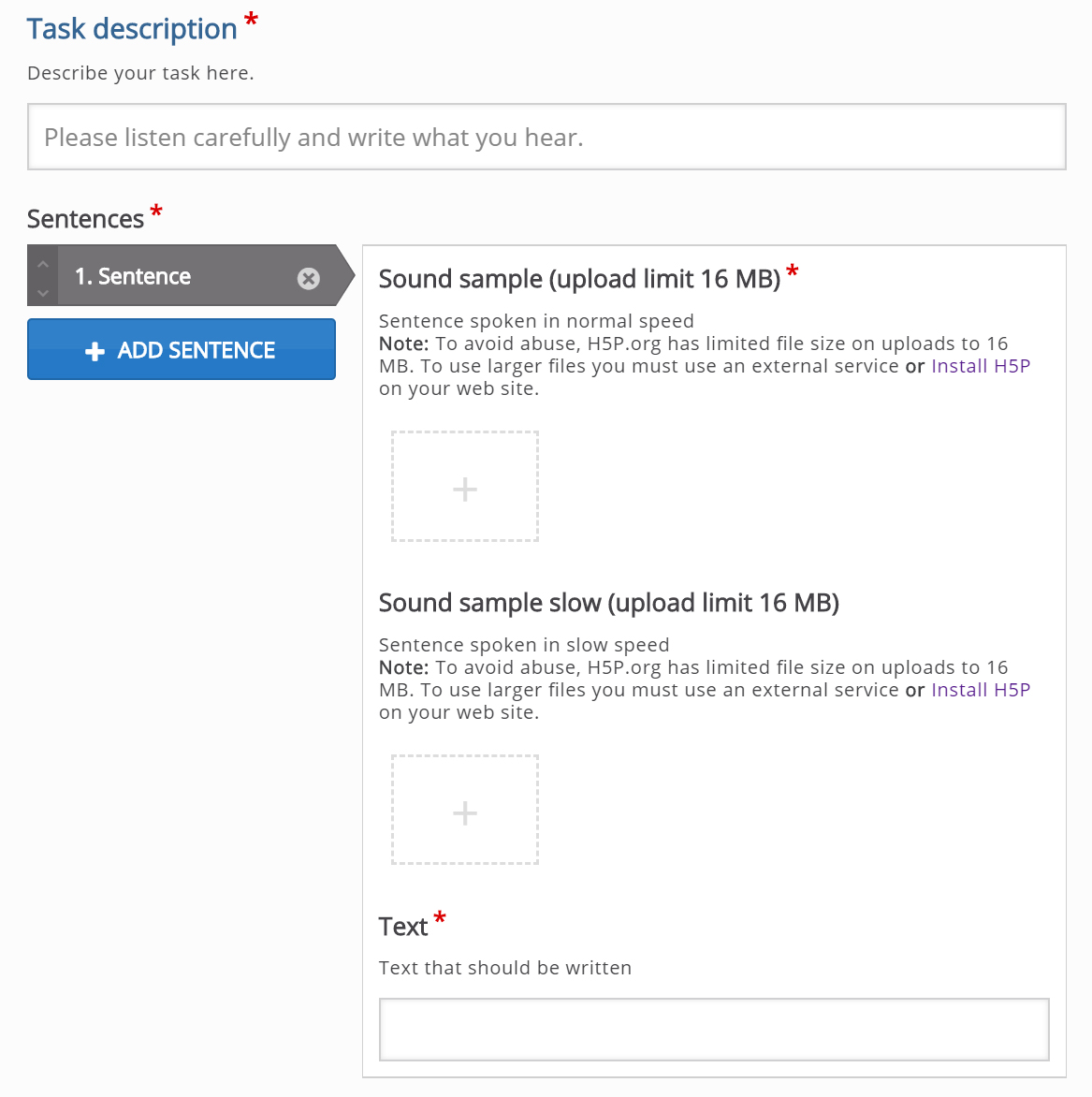
The Dictation editor consists of Task description and Sentences.
Step 4: Task description
In the Task description field, we give the learner basic instructions or introduce the problem to be solved. We'll use this text for the Task description: It's dictation time! This is a very simple exercise. Just click on the audio play buttons below, listen to the samples and type what you heard.
Step 5: Sentences
We will add two sentences. For each sentence, we will add two audio files, one where we read the sentence with average reading speed and another, alternative, where we read the sentence with slow speed.
- Sentence 1: "The cake is a lie."
- Sentence 1 audio (average speed): Download here
- Sentence 1 audio (slow speed): Download here
Click on the "+" icon below Sound Sample. The Audio dialog will appear, it looks like this: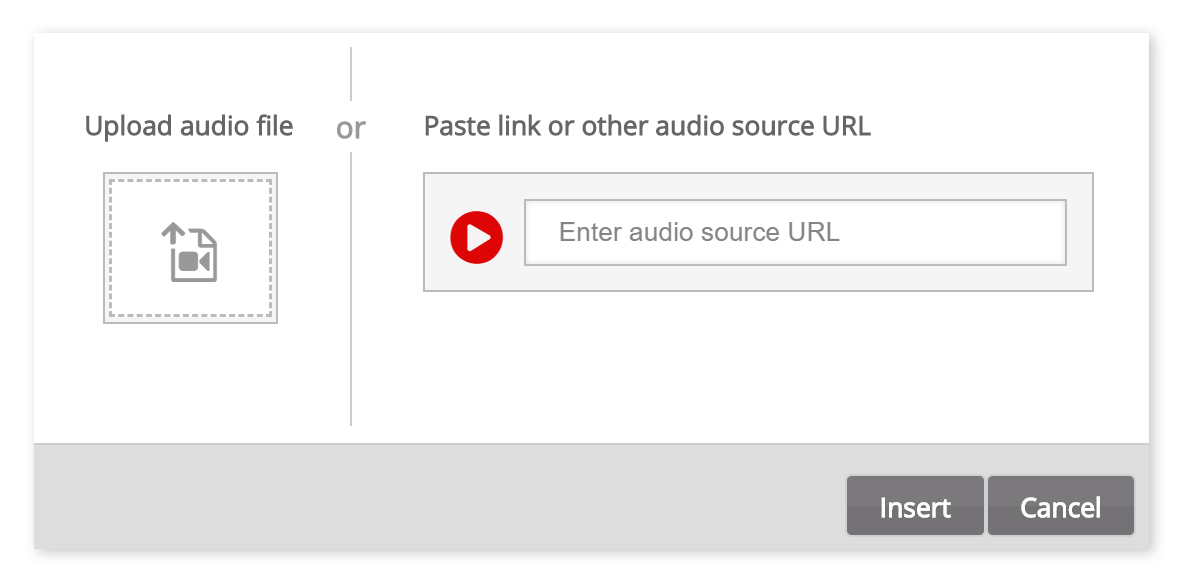
Click Upload audio file and choose the file you downloaded: Sentence 1 - average speed. Click Insert. You should get this:
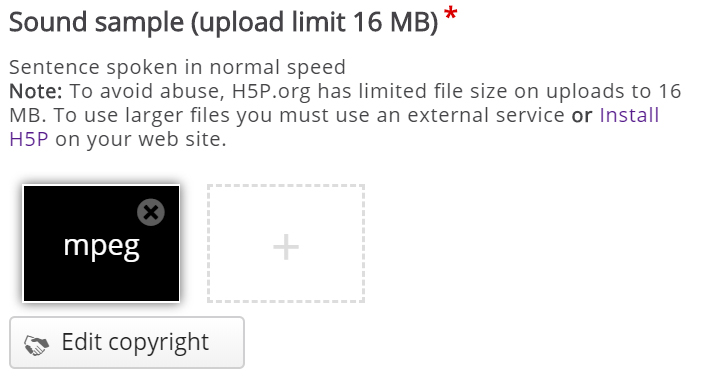
Now you can upload Sound sample slow. Click the "+" below the Sound sample slow and upload the second audio -Sentence 1 audio (slow speed) the same way.
In the Text field, write: The cake is a lie.
Now we've added the first sentence. To add the second sentence, click the "Add sentence" 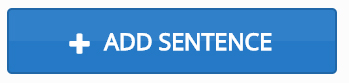 button. The second sentence is:
button. The second sentence is:
- Sentence 2: "The quick brown fox jumps over the lazy dog!"
- Sentence 2 audio (average speed): Download here
- Sentence 2 audio (slow speed): Download here
Repeat all the steps the same way as for sentence 1.
Step 6: Behavioural settings
Below are the optional settings for this content type:
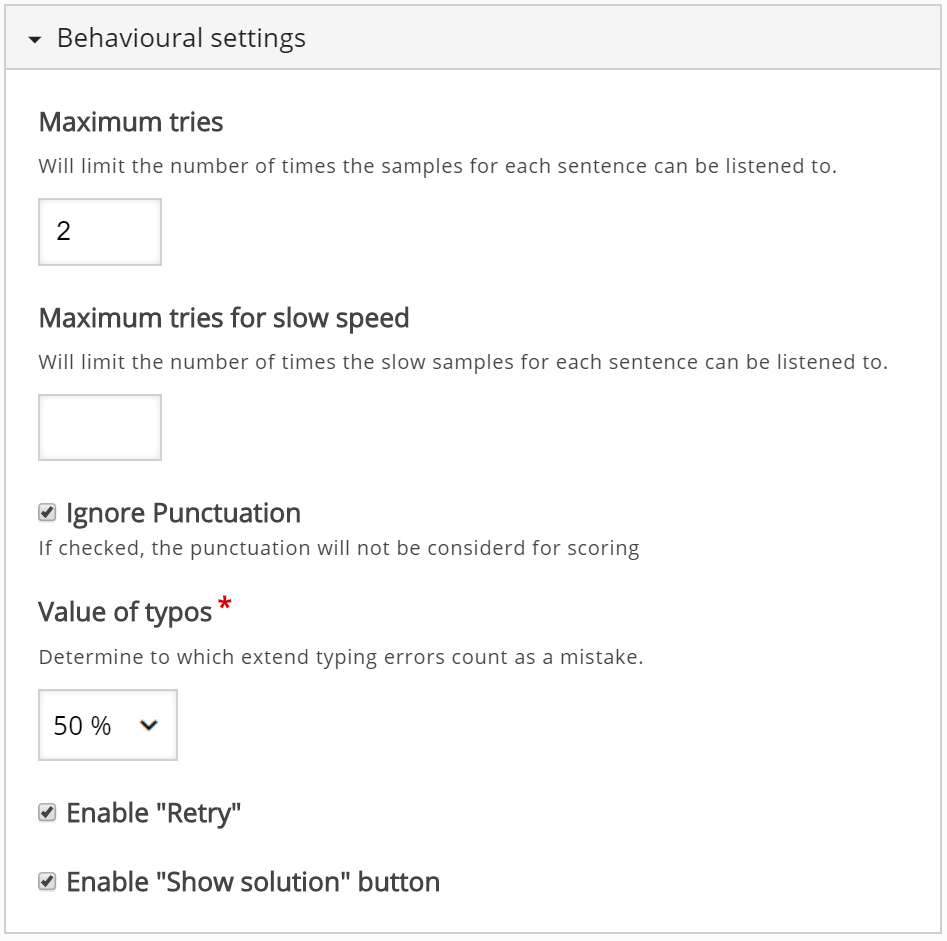
Step 7: Finishing up
Save the node/article to view your finished Dictation.
You should now have the same result as the example on top of the page.
Feel free to leave any comments or suggestions on how to improve this tutorial.
Comments
Libertina
Mon, 12/02/2019 - 14:52
Permalink
Russian keyboard function
Could you tell me,please, is there a built - in Russian keyboard function for students ' answers?
BV52
Mon, 12/02/2019 - 21:16
Permalink
Hi Libertina,As far as I know
Hi Libertina,
As far as I know there isn't support Russian Keyboard.
-BV
Libertina
Wed, 12/04/2019 - 19:30
Permalink
Hello,BV
This is not good and I can't do any assignments. Мaybe the developers will see my question and develop this feature
otacke
Wed, 12/04/2019 - 19:58
Permalink
Hi Libertina!I am the
Hi Libertina!
I am the developer of Dictation, but I am afraid I will not implement something like a custom key map or symbol chooser into the content type. That's something that should be created at a different level, e. g. the H5P Core.
And I am not sure if it has to/should go there at all. You should be able to use alternate keyboard layouts on your operating system that you can switch to right away - anywhere, not just in Dictation/H5P/your browser. Just use a search engine and look for something such as "add keyboard layout Windows".
Best,
Oliver
der-lesekoch
Wed, 01/15/2020 - 16:22
Permalink
MPEG
I would like to create a dictation. I can not use my mp3 audio files. Your system seems to accept only mpeg. How can I create this formate? Best regards - Siegbert Rudolph
BV52
Wed, 01/15/2020 - 17:23
Permalink
Hi Siegbert,Please check my
Hi Siegbert,
Please check my answer here.
-BV
Sandra2020
Tue, 03/17/2020 - 17:59
Permalink
Ignore casing
Any chance dictation can ignore casing? So it doesn't matter if the answers are written with lower or upper case?
BV52
Wed, 03/18/2020 - 17:59
Permalink
Hi Sandra2020,If the 'Value
Hi Sandra2020,
If the 'Value of Typos' is set to 0% it ignores casing. If it is set to 50% it gives .5 points for wrong case.
-BV
Sandra2020
Thu, 03/19/2020 - 14:40
Permalink
Casing
Thank you. It's not working for me though. I tried setting Value of Typos to 0%, 50%, and 100% but nothing changes. If the correct answer is "rat", and I type "RAT" it gives me an error even though Value of Typos is set to 0%: You have made 1 mistake(s).
BV52
Thu, 03/19/2020 - 17:53
Permalink
Hi Sandra,If you put it that
Hi Sandra,
If you put it that way this is not possible. The activity will only give leeway to 1 letter in word. However you can request for the option/feature through Otacke's Git repo.
-BV
tormoda
Fri, 10/16/2020 - 09:46
Permalink
Work-around for casing
You can use alternate correct words to solve the casing problem:
That|that was the day I|i met maria|Maria
tormoda
Fri, 10/16/2020 - 09:54
Permalink
Workaround for casing
Hi!
I have been struggling with the same problem. There is a workaround. You could use alternate correct words.
if you write rat|Rat, both will be accepted as correct. A bit awkward, but it works.
mister65
Tue, 01/26/2021 - 16:35
Permalink
words with space inbetween
In german it is possible to write for example "bekanntgeben" as one Word and it is also possible to write "bekannt geben" Your see it is a space between the word "bekannt" and the word "geben". Both is allowed. When i use the pipe symbol i can give an alternative word, but only one word. Is there a way to put these words together like "bekannt geben (this doesn´t work) or something else
porgoru
Mon, 04/05/2021 - 21:25
Permalink
Random/shuffle function
Great work! Please make a random/shuffle function for this. So that the dictation order is not always the same.
brian2
Mon, 06/07/2021 - 10:13
Permalink
Cannot see the sentences part after update
hi, after I updated, I cannot find the "Sentences" part, only see the task description. Can you help me fix that?
BV52
Mon, 06/07/2021 - 18:41
Permalink
Hi brian2,I suggest you
Hi brian2,
I suggest you report your question in the bugs forums. Please make sure that you provide as much information as requested in that forums.
-BV
brian2
Wed, 06/09/2021 - 10:03
Permalink
Thank you.
Thank you.
Sean Beach
Wed, 10/19/2022 - 21:56
Permalink
H5P Dictation on Moodle shows answers too easily
<p>Hi! I am using a custom Moodle called Avenue.ca, and our H5Ps are accessed through a built-in content editor. Currently, as long as students can review their own attempts, they have a built-in easy way to cheat. Without typing anything, a student can click "Check" and "Show Solution" and see and copy the entire text. Then, the student can go back and paste the answers into the dictation. I don't want to remove the option to see the solution, as it helps students to learn from their mistakes, but I would like a way to ensure they typed SOMETHING before revealing all of the answer text. Any ideas? Thanks!</p>
Sean Beach
Wed, 10/19/2022 - 21:58
Permalink
H5P Dictation on Moodle shows answers too easily
<p>Hi! I am using a custom Moodle called Avenue.ca, and our H5Ps are accessed through a built-in content editor. Currently, as long as students can review their own attempts, they have a built-in easy way to cheat. Without typing anything, a student can click "Check" and "Show Solution" and see and copy the entire text. Then, the student can go back and paste the answers into the dictation. I don't want to remove the option to see the solution, as it helps students to learn from their mistakes, but I would like a way to ensure they typed SOMETHING before revealing all of the ans<span style="font-family: 'open sans', arial, sans-serif; font-size: 16px; font-style: normal; font-variant-ligatures: normal; font-variant-caps: normal; font-weight: 400;">Hi! I am using a custom Moodle called Avenue.ca, and our H5Ps are accessed through a built-in content editor. Currently, as long as students can review their own attempts, they have a built-in easy way to cheat. Without typing anything, a student can click "Check" and "Show Solution" and see and copy the entire text. Then, the student can go back and paste the answers into the dictation. I don't want to remove the option to see the solution, as it helps students to learn from their mistakes, but I would like a way to ensure they typed SOMETHING before revealing all of the answer text. Any ideas? Thanks!</span><span style="font-size: 16px;">wer text. Any ideas? Thanks!</span></p>
Sean Beach
Wed, 10/19/2022 - 21:58
Permalink
H5P Dictation on Moodle shows answers too easily
<p>Hi! I am using a custom Moodle called Avenue.ca, and our H5Ps are accessed through a built-in content editor. Currently, as long as students can review their own attempts, they have a built-in easy way to cheat. Without typing anything, a student can click "Check" and "Show Solution" and see and copy the entire text. Then, the student can go back and paste the answers into the dictation. I don't want to remove the option to see the solution, as it helps students to learn from their mistakes, but I would like a way to ensure they typed SOMETHING before revealing all of the ans<span style="font-family: 'open sans', arial, sans-serif; font-size: 16px; font-style: normal; font-variant-ligatures: normal; font-variant-caps: normal; font-weight: 400;">Hi! I am using a custom Moodle called Avenue.ca, and our H5Ps are accessed through a built-in content editor. Currently, as long as students can review their own attempts, they have a built-in easy way to cheat. Without typing anything, a student can click "Check" and "Show Solution" and see and copy the entire text. Then, the student can go back and paste the answers into the dictation. I don't want to remove the option to see the solution, as it helps students to learn from their mistakes, but I would like a way to ensure they typed SOMETHING before revealing all of the answer text. Any ideas? Thanks!</span><span style="font-size: 16px;">wer text. Any ideas? Thanks!</span></p>