Column Tutorial
The Column content type could be used to organize your H5P content into a one column layout. Content types that address similar material or share a common theme can be grouped together using Column to create a coherent learning experience.
In this tutorial you will learn:
- When to use Column
- How to create Column and add new H5P content to it
- How to import (reuse) existing H5P content inside Column
Click the "Get started" button to explore all of the possible ways to use H5P!
Example
Here is the Column we'll create in this tutorial:
When to use Column
You should use Column whenever you want to group several H5P content items, listed one below each other on one page.
Step 1: Topic
The topic of this content will be a geography quiz. We will start with the introduction:
Geography Quiz
Answer the questions below and check your knowledge of European geography!
After the introduction we'll add several existing H5P Questions:
- Fill in the blanks: https://h5p.org/node/1020154
- Drag the Words: https://h5p.org/node/1020156
- Mark the Words: https://h5p.org/node/1020159
- Memory game: https://h5p.org/node/1020161
Step 2: Creating Column
Select the New content option and choose Column from the list of Content types:
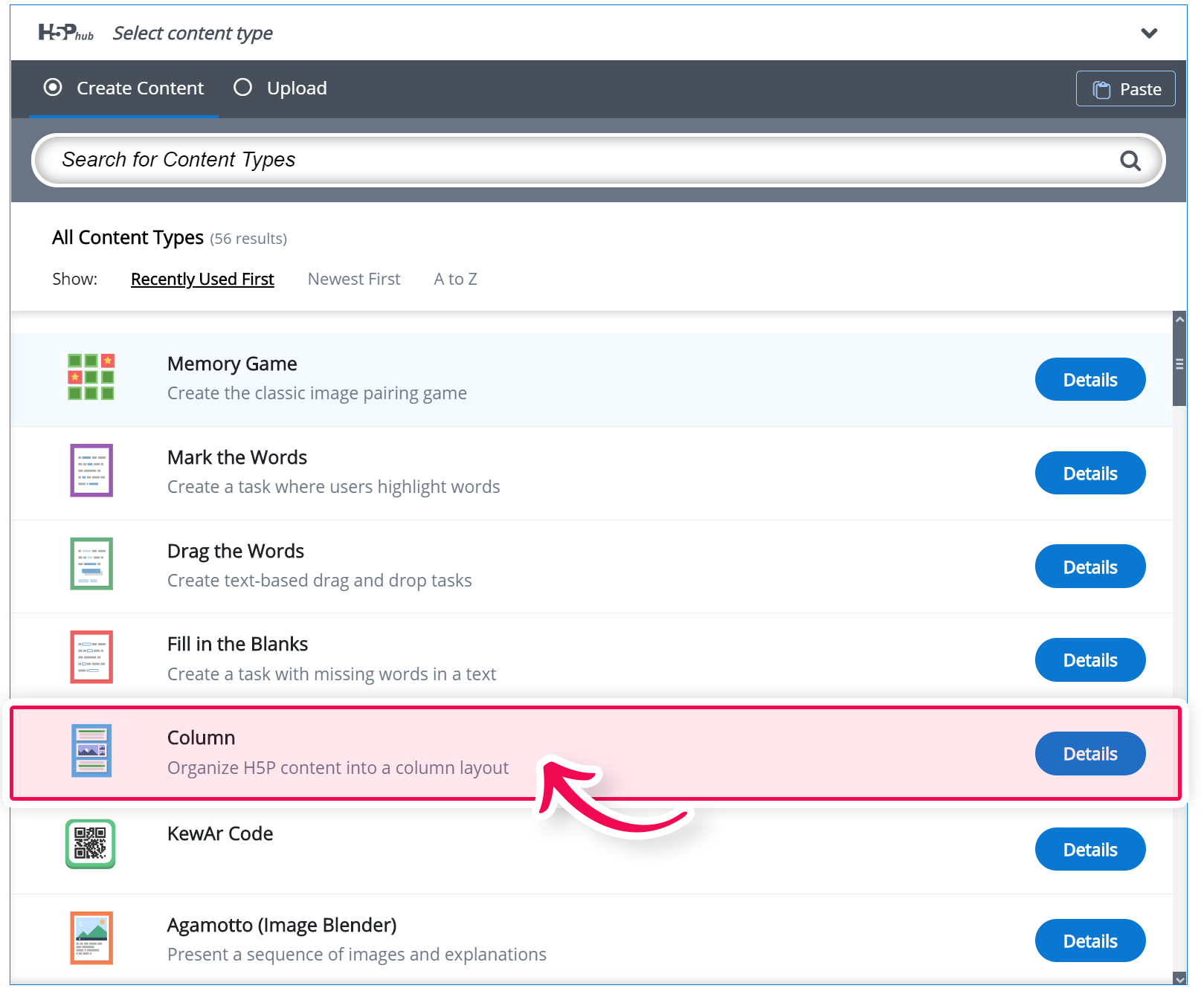
Step 3: Column editor
The Column editor should now appear. The editor looks like this:
You can create new content inside Column or you can paste in existing content. In this tutorial, we will explain both ways of adding content into Column.
Step 4: Adding new content
Click "Content" dropdown and choose "Text." A new "Text" item will appear. Type in:
Geography Quiz
Answer the questions below and check your knowledge of European geography!
You should get something like this:
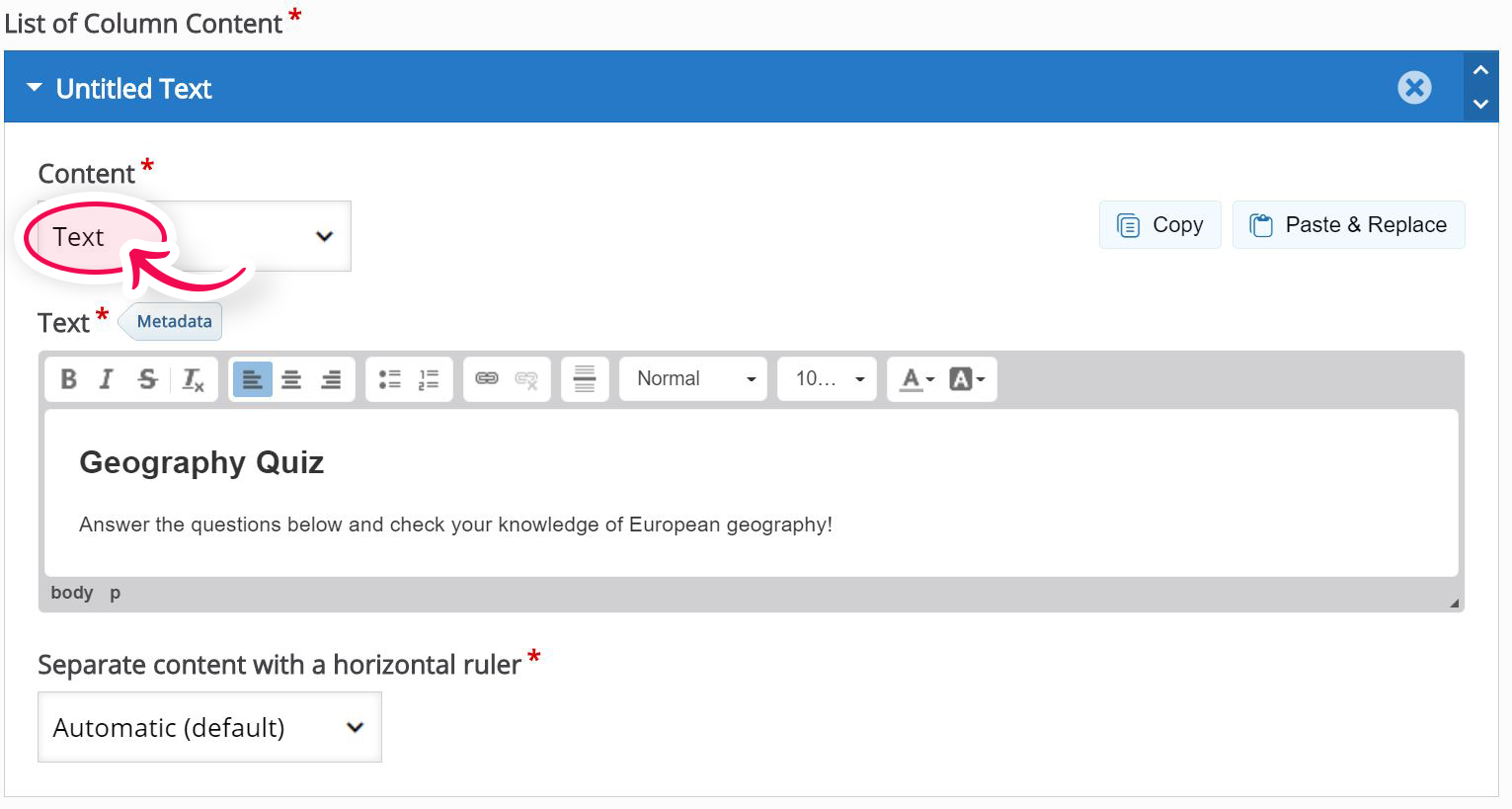
Step 5: Adding existing content
In this part, we'll add four existing questions into this column. These are items we'll add:
- Fill in the blanks: https://h5p.org/node/1020154
- Drag the Words: https://h5p.org/node/1020156
- Mark the Words: https://h5p.org/node/1020159
- Memory game: https://h5p.org/node/1020161
Please download these four items and upload each of them as new content to your system. If you never reuse H5P content before, here are the steps how to do so:
- Open the first link at the top and click "Reuse"
- Click "Download as an .h5p file"
- In your system create a new H5P item and click "Upload"
- Save content as usual
- Repeat the process for each link
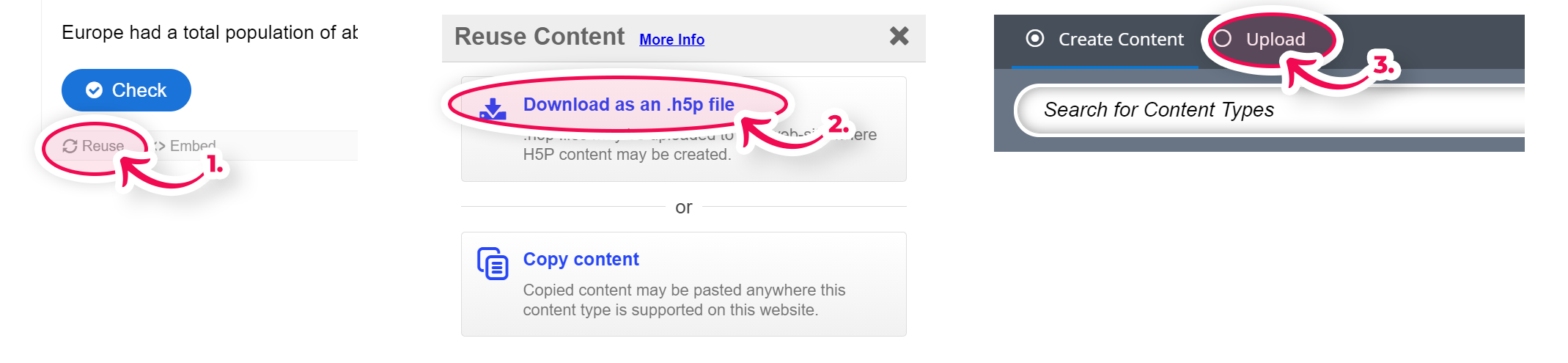
Now, you have these questions in your system and you are ready to upload them into your Column. Follow these steps to do so:
- Open content, click "Reuse",
- Click "Copy"
- Inside the column, Click "Add content" and
- Click "Paste"
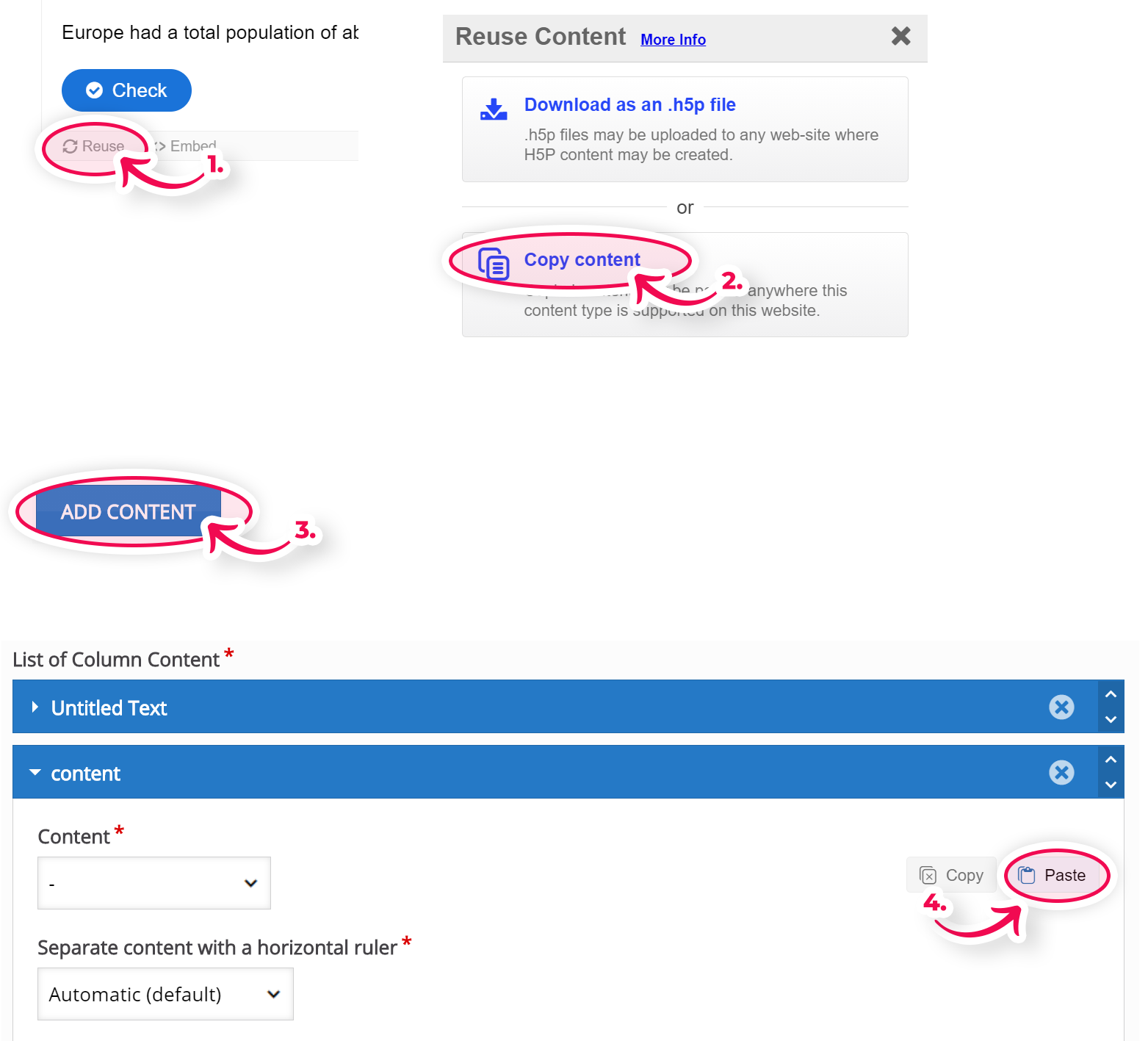
Repeat this for all four content items.
Step 6: Finishing up
Now, you should have five content items inside your column: Introduction text + four questions.
Save the node/article when you're satisfied to view your Column
You should now have the same result as the example at the top of this page.
Feel free to leave any comments or suggestions on how to improve this tutorial.
Comments
gonzalodrr
Fri, 03/19/2021 - 01:31
Permalink
Columnas
Revisa los contenidos y relaciona la información.
gonzalodrr
Fri, 03/19/2021 - 01:33
Permalink
Sorry for previous comment
I am new at it and I am trying to understand how to use the tools
tawni.ferrarini
Sun, 08/15/2021 - 18:08
Permalink
Delete Column Content
I can't navigate over to delete column content. Yes, I know that I simply delete on the "X" to delete. But, how do I scroll over when I have a page open with columns in it. There is no scrolling to the right to click the X or delete button.
BV52
Mon, 08/16/2021 - 18:19
Permalink
Hi Tawni,Would you mind
Hi Tawni,
Would you mind reposting this in the bug forum. I would also suggest that you place as much information that is requested in that forum.
-BV
Aparecida
Wed, 09/01/2021 - 17:14
Permalink
use Column as a test
How can I set a grade for a Column activity that I used in a Moodle platform?.
BV52
Mon, 11/01/2021 - 17:34
Permalink
Hi Aparecida,Column generates
Hi Aparecida,
Column generates the grades automatically once all graded content types have been answered and the "check" button has been clicked.
-BV
plccidiomas
Sun, 10/31/2021 - 16:51
Permalink
content limitation on "Column feature"
I teach languages. I create lessons by using COLUMNS. But this amazing feature doesn't allow many other contents such as "speak the words SET", "virtual tour", "dictation", "sort the paragraphs". I use WordPress.
Do you intend to include these contents on COLUMNS, please? I am sure many teachers would benefit from this inclusion!
it's simply insane to create and manage from the backend many contents and put them all together on one unique page , as a single lesson, in an organized course. The theme I use, for example, for LMS, doesn't support more than 1 content per page for example. I tried to use the "iframe embedder" but doesn't work well with h5p contents (!).
Kindly ask for a hand and an attention, cuz I've seen other teachers giving suggestions like this.
Thank you =)
Priscila
BV52
Mon, 11/01/2021 - 17:39
Permalink
Hi Priscila,These are all
Hi Priscila,
These are all good suggestions and I think it is best to post this in the Feature Request forum. Just a heads up even though adding more content types in Column or any other complex content type may be easy code wise it takes a while to get it released in a n official version because of the time it takes to review and test the code to make sure that the changes does not break existing contents. Also Speak the Words particularly may not be approved by the developers because of the limited browser support. Nonetheless creating the feature request can start the ball rolling.
-BV