Single Choice Set Tutorial
The Single Choice Set content type allows allows content designers to create question sets with one correct answer per question. The end user gets immediate feedback after submitting each answer.
In this tutorial you will learn:
- When to use Single Choice Set
- How to create a Single Choice Set
Click the "Get started" button to explore all of the possible ways to use H5P!
Example
Here's the Single Choice Set we'll create in this tutorial.
When to use Single Choice Set questions
Single Choice Set questions can be used for testing skills related to any topic and can be an effective assessment tool. With immediate feedback and a summary at the end, user learning is reinforced. Single Choice Set features sound effects for correct and wrong (sound effects may be turned off).
Single Choice Set questions can be used alone or integrated into other content types, such as Interactive Videos or Presentations. Either way, they are created in the same way.
Step 1: Topic
Let's say you want to create a Single Choice Set question about Goji berries. We'll create the test example from Examples and downloads page.
Question 1. Goji berries are also known as ...
- Wolfberries
- Catberries
- Bearberries
Question 2: Goji berries are native to ...
- Asia
- Europe
- Africa
Question 3: Goji berries are usually sold ...
- Frozen
- Pickled
- Dried
Step 2: Create a Single Choice Set
Select the New content option and choose Single Choice Set from the list of Content types:
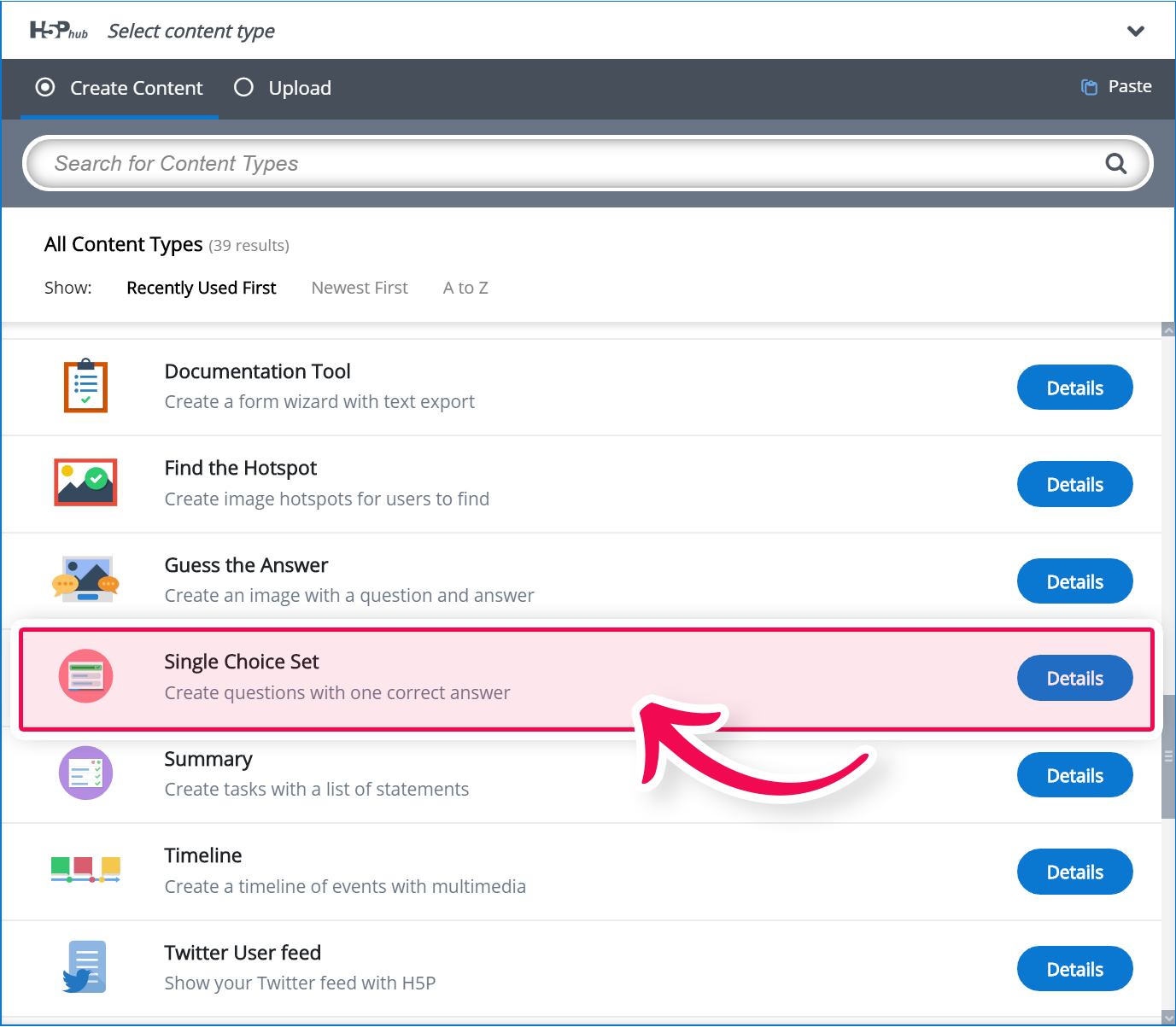
The Fill in the Blanks editor looks like this:
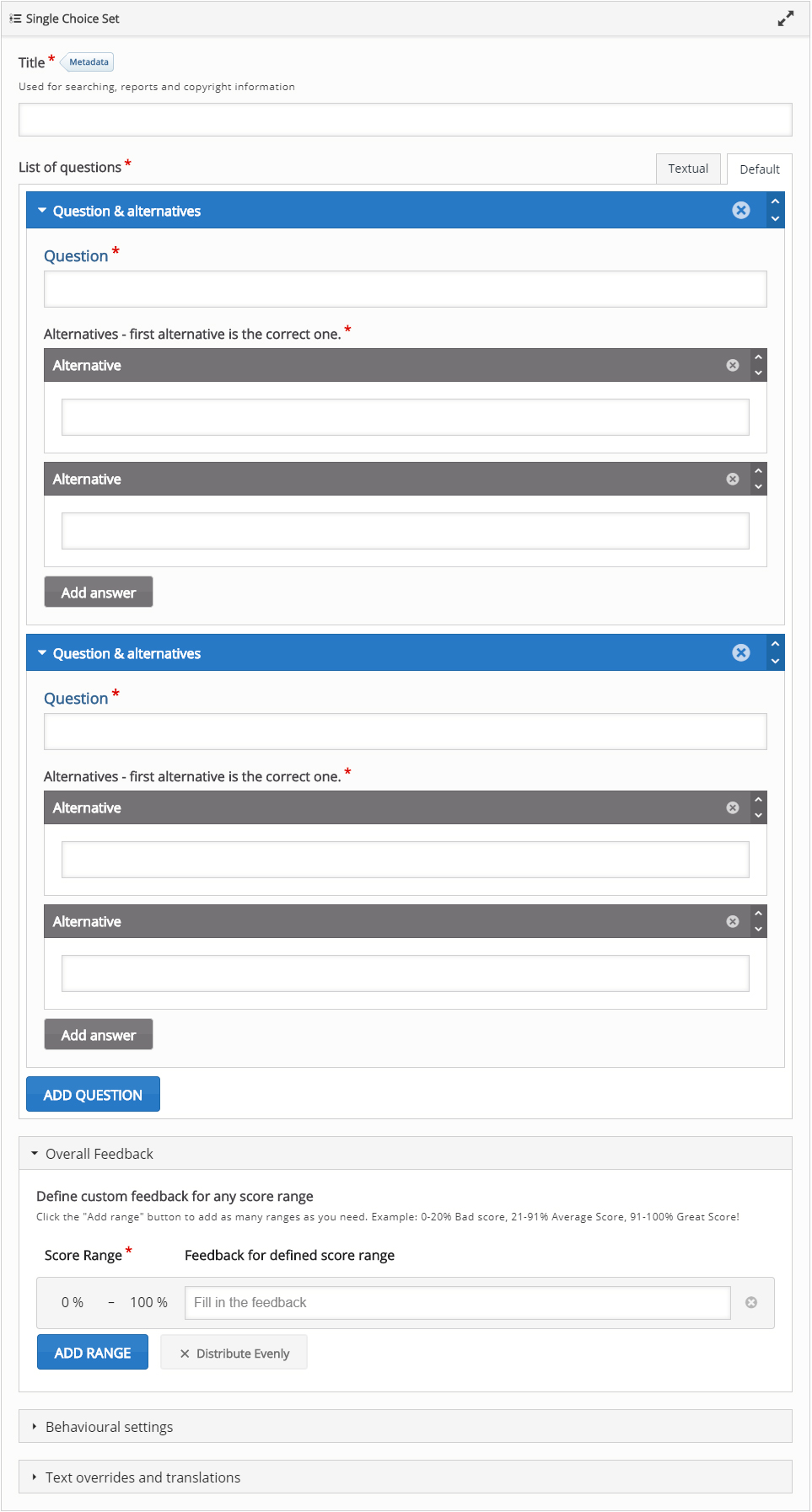
In this tutorial, we'll focus on creating the Single Choice Set question content. The content creation happens in the top part of the editor, so we'll only focus on this for now.
The Single Choice Set question content type consists of a question and a set of alternatives. The Question is used to introduce the problem to be solved, and the alternatives are the possible answers the learner can choose from.
Step 3: Question and Alternatives
Write the first question under Question and enter the three alternatives under ‘Alternatives’. In order to create additional alternatives press the ‘Add answer’ button. The first (top) answering alternative is always the correct one. But don't worry, the answering alternatives will be randomized in the end-user view. Also, remember that you can only have one correct answering alternative for each question.
Fill in the rest of the alternatives. This is how the 1st question should look:
Step 4: Add Question
You can add additional questions by clicking the ‘Add question’ button. Click 'add question' and fill in the newly added question with alternatives.
Step 5: Re-ordering
You may change the order of questions by pressing the button in the top right corner of the Question & Alternatives, drag and drop within the List of questions.
You can also change the order of the alternatives in the same way. Just use the button in the top right corner of the alternative. Just remember the top alternative is the correct one. You can delete the question & alternatives or alternative by using the
button in the top right corner.
You will have something like this when you swap the second and third alternatives of the third question:
Step 6: Finishing up
Press Save/create when you are done!
You should now have the same result as the example at the top of the page.
Feel free to leave any comments or suggestions on how to improve this tutorial.
Comments
Steve Covello
Wed, 11/02/2016 - 20:37
Permalink
Adaptivity settings do not work unless a "Seek to" is set
When setting up Adaptivity settings to show a message upon completion, they will not appear unless you ALSO place a timecode number in the "Seek to" box. So if you want a message to appear after the results (for either correct of incorrect answers) you will have to put in a dummy timecode in the "seek to" box or else the message will not appear.
Be careful not to put a "seek to" time in the past for both correct and incorrect answers or else the user will be placed in a perpetual loop that they cannot get out of unless the press the video player's PLAY button (and not the "Continue" button).
Also, this is nitpicky, but when you type in your message within the Adpativity message, be sure to add a dash and a space before your message because there is no punctuation after the default "You got # out of # correct" text.
fnoks
Thu, 11/03/2016 - 12:37
Permalink
Hi,The adaptivity function is
Hi,
The adaptivity function is created for jumping to a certain place in the video on correct/wrong answer. I.e, enabling the adaptivity-function is done by adding a timecode to the seekTo field. I see how this can be confusing. It would probably be better if the adaptivity-feature needed to be enabled (a checkbox), which made the seekTo a mandatory field.
Steve Covello
Thu, 11/03/2016 - 14:33
Permalink
Adaptivity
Since I have done a few years of authoring on Articulate Storyline, I am accustomed to the ability to offer feedback contingent on the responses. The fact that this functionality in H5P is unbreakably tied to a "seek to" function is an encumbrance. I would prefer to have the two capabilities separate. There are fewer needs for a "jump to" function than there would be to offer feedback based on response results.
fnoks
Wed, 11/09/2016 - 10:22
Permalink
Thank you for your suggestion
Thank you for your suggestion, which I fully agree on. I have created an issue for this here: https://h5ptechnology.atlassian.net/browse/HFP-197. You may add comments to the issue if you'd like.
ashley.lawson
Thu, 04/06/2017 - 16:09
Permalink
Adding more options
Is it possible to have more than 4 alternatives per question?
tim
Fri, 04/07/2017 - 08:58
Permalink
Yes, you can press the 'Add
Yes, you can press the 'Add question' button at the bottom.
kiran
Tue, 04/25/2017 - 17:08
Permalink
Add more than 4 alternative
How to add more than 4 alternatives for an Question?
tomaj
Wed, 04/26/2017 - 08:26
Permalink
Change semantics
We should maybe change it so that it's possible to have more then 4. The limitation is defined in the semantics file.
But for now, you can (if you are hosting your own site), add a PHP hook that changes that field in the semantics file, to allow for more answers. Just do it the same way as described in the documentation here.
This is a pretty complex solution for a simple problem, but I'll talk to the core team, and we'll see if we should increase the max answer number for everyone.
- Tom
ericp20
Mon, 07/24/2017 - 23:30
Permalink
it is not displayed
for some reason, I have just one quiz that I can't see on my page and this is this quiz, no problem with the other quizzes I created, on the page https://www.frenchspanishonline.com/magazine/english-present-perfect-in-... I added the code [h5p id="57"] and nothing is displayed, I tried the [h5p id="56"] and it works...
well after I while, I decided to use another library and it works, the problem seems to come to the new library Single Choice Set 1.8.4
BV52
Tue, 07/25/2017 - 07:42
Permalink
H5P not showing
Hi ericp20,
Oh that's why I can already see the quiz, good to hear that you figured it out. Thank you for reporting this.
-BV52
ericp20
Tue, 07/25/2017 - 13:30
Permalink
Does not work
no, it does not work, i use another library multiple choice and i had to make another quiz, the single quiz 1.8.4 is not displayed does not seem to work.
BV52
Tue, 07/25/2017 - 16:32
Permalink
Hi ericp20,Sorry I
Hi ericp20,
Sorry I misunderstood what you posted. Let me check on this again and get back to asap.
-BV52
fnoks
Wed, 07/26/2017 - 09:15
Permalink
When inserting the shortcode,
When inserting the shortcode, have you typed it manually, or used the H5P button. You should try both.
ericp20
Thu, 07/27/2017 - 23:12
Permalink
I did both and even wrote it
I did both and even wrote it manually
fnoks
Mon, 08/07/2017 - 09:42
Permalink
Hi,That's strange... I don't
Hi,
That's strange... I don't think this is related to a specific content type. Could it be another WordPress module is interfering with H5P?
ericp20
Sat, 08/19/2017 - 15:08
Permalink
h5p
why not but it is just this h5p module, on any page, for example on https://www.frenchspanishonline.com/magazine/the-verb-to-miss-in-french/ Under QUIZ section I get [h5p id="13"] and it is not displayed either.
tomaj
Mon, 08/21/2017 - 09:12
Permalink
CreateJS problem?
Hi,
I looked in the developer tools on your page in chrome (F12 key), and it looks to me like a regex in CreateJS fails before the H5P JavaScript has been loaded (it's in the same concatinated autooptimize file).
- Tom
Amélie Lorans
Tue, 03/06/2018 - 09:48
Permalink
hide the correct answer
Hi !
I'm a big fan of H5P and I'm using it in Moodle 3.1
I've searched in forums but I havent found any discussion on my subject.
--> Is it possible not to show the correct answer and let the student try until he finds the correct answer by himself ?
Thank you for your answer.
Amélie
BV52
Tue, 03/06/2018 - 10:07
Permalink
Hi Amélie,Thank you for the
Hi Amélie,
Thank you for the kind words.
I'm afraid this is not possible in the true sense of the word. You can disable the show solution button but of course the correct answer is highlighted after answering the question. But thanks a lot for contributing your ideas on how to make H5P better! We’re now working on something called the H5P supporter program allowing the H5P community to vote for and fund the top voted H5P features. Also there are developers in the community who every now and then works on a feature they find interesting or useful. In order for your feature request to attract as much interest as possible make sure it follows the below guidelines:
It is clear from every perspective how the feature will work. We recommend describing the feature with one or more user stories, for instance “As an author I want it to be possible to pick between different effects for the check answer animation so that the learners will see a variety of effects and also I can adapt the effects to my target audience(I’ll be using pink unicorns which works really well for both my target audience which are 4 year old girls and venture capitalists)”
If the feature can be illustrated with images or videos it always helps
Make it clear what content types this is relevant for, and or if this is a new content type
Make sure you post the feature in the Feature Request forum.
-BV52
masoudvafaei
Wed, 03/07/2018 - 10:13
Permalink
Question editor - Change toolbar features and Add photo upload
Hi All.
I want to add some HTML (like images) in the question section on every single choice.
How can I change toolbar facilities and add "Insert/Edit Image" on Moodle?
Thanks a lot.
BV52
Wed, 03/07/2018 - 13:53
Permalink
Hi masoudvafaei,You need to
Hi masoudvafaei,
You need to make changes to the content's code. This documentation is a good place to start.
-BV52
justindancer
Fri, 01/22/2021 - 11:11
Permalink
LMS not receiving a grade for the activity
Hello!
Thanks for the plugin, makes really nice interactive quizzes really easily.
I would like to know if the activity is supposed to send a grade back to the LMS (I'm using Moodle). Currently it is not doing it for me. I have the attempt data for the students, but no grade is entered in the Moodle gradebook.
The Quiz (Quesiton Set) plugin does not have this problem, and does return a grade as expected.
Any ideas?
Many thanks,
BV52
Fri, 01/22/2021 - 17:07
Permalink
Hi Justin,This may be related
Hi Justin,
This may be related to the issue on this thread. I think it's best that you post this there and provide information such as:
-BV