Dialog Cards Tutorial
The Dialog cards content type enables you to create a set of cards with corresponding words or expressions on either side of the cards.
In this tutorial you will learn:
- When to use Dialog cards
- How to create a Dialog cards
Click the "Get started" button to explore all of the possible ways to use H5P!
Video tutorial - example
The below video shows how Dialog Cards may be used, and how to use it:
Textual tutorial - Example
Here's the Dialog cards we'll create in this tutorial:
When to use Dialog cards
Dialog cards can be used as a drill to help learners memorize words, expressions or sentences. Dialog cards provide a prompt on one side of the card, and a corresponding answer on the other side.
Dialog cards are often used in language learning for drilling words and expressions. Dialog cards can also be used to present math problems or help learners remembering facts such as historical events, formulas or names.
Step 1: Topic
We're going to make a set of Dialog cards where the learners can drill themselves in berry genus names. Below is the text we'll use:
- Arandanos - Blueberries
- Frambuesas - Raspberries
- Fresas - Strawberries
- Guindas - Cherries
- Grosellas rojas - Redcurrants
We'll present the Spanish berry names first, and ask the user to translate the berry names in English.
Step 2: Creating Dialog cards
Select the New content option and choose Dialog Cards from the list of Content types:
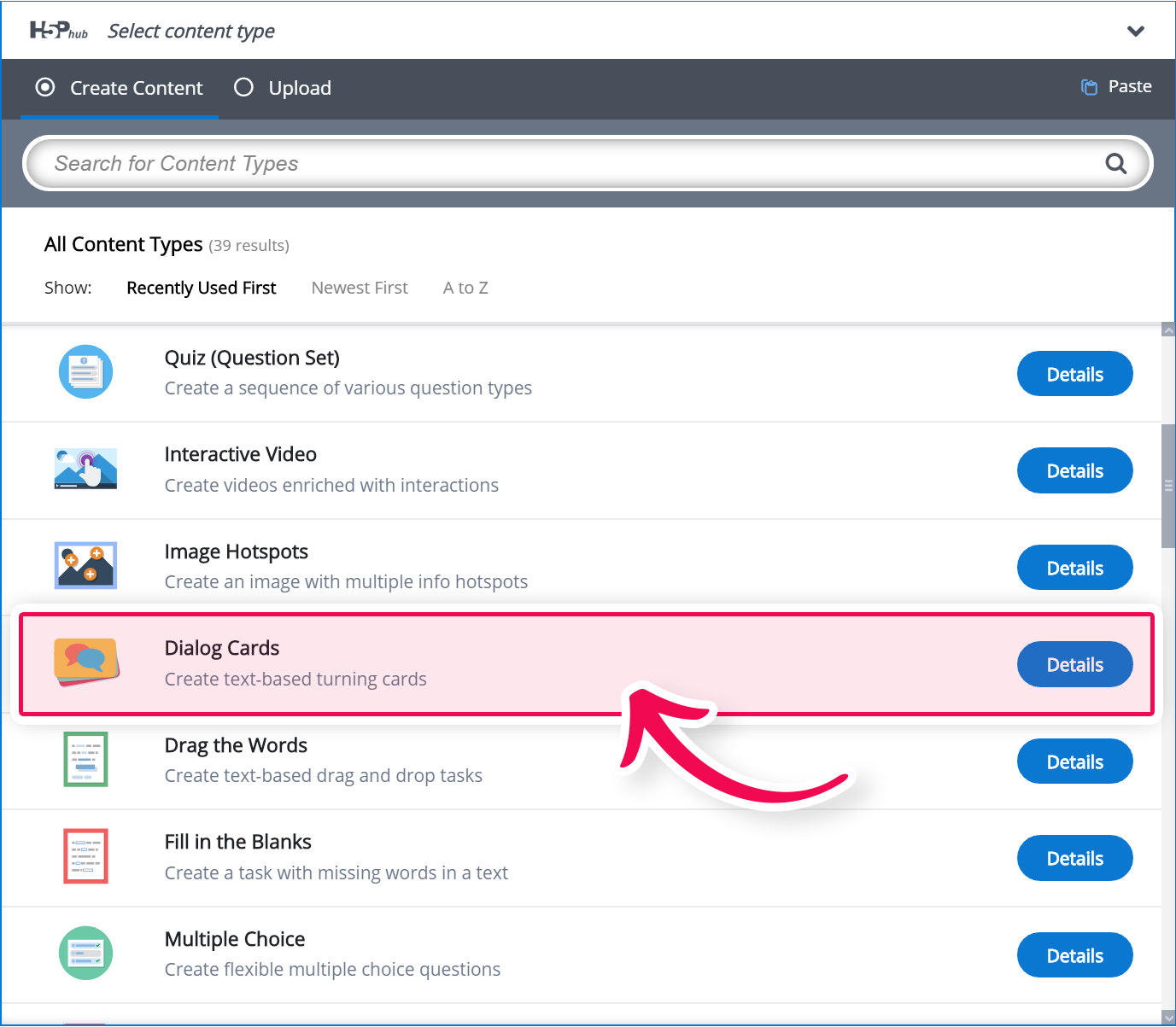
Step 3: Dialog cards editor
The Dialog cards editor should now appear. The top part of the editor looks like this:
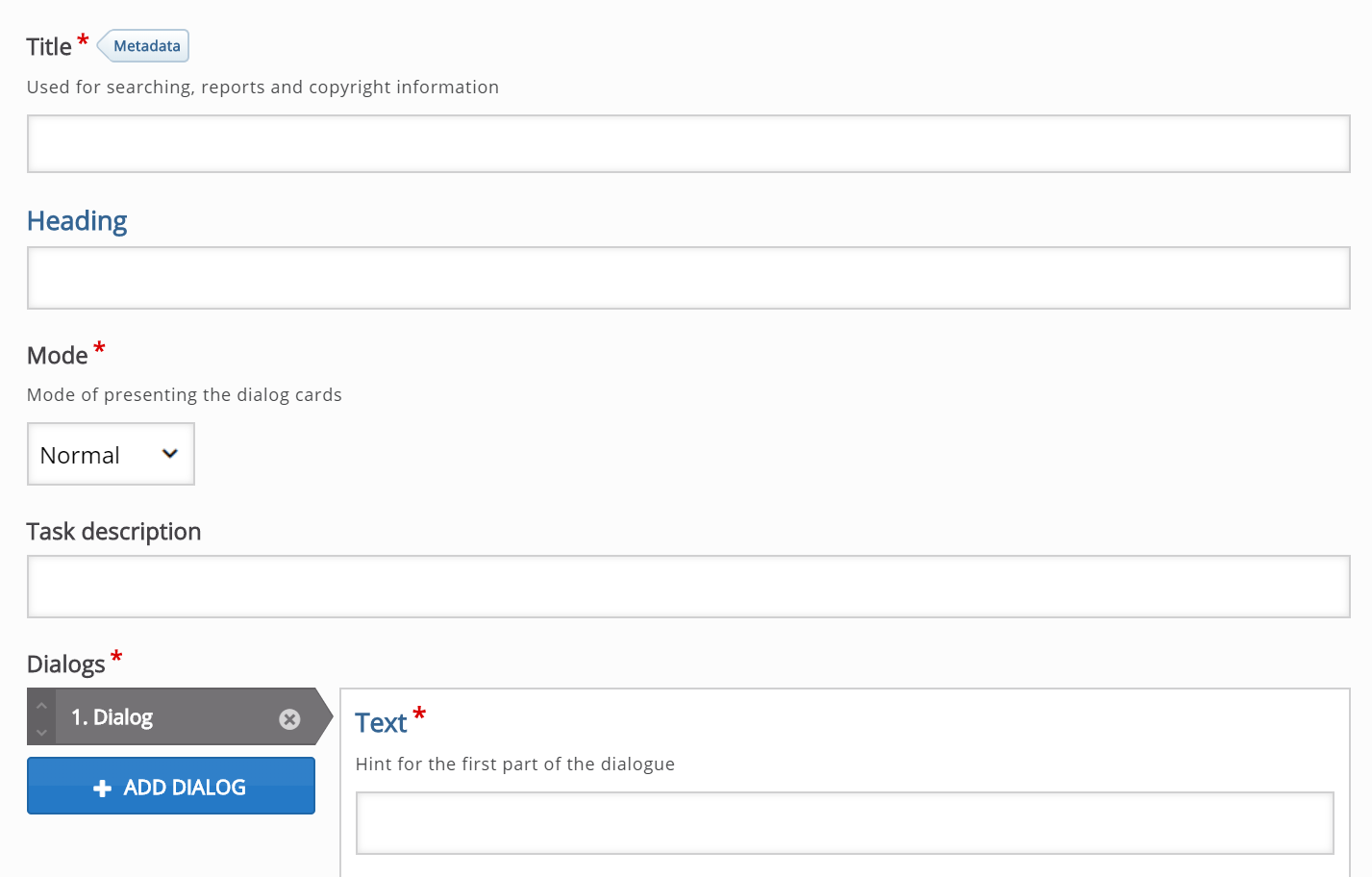
In this tutorial we'll focus on creating the Dialog card content. We'll therefore focus on the parts of the editor above the Common fields header.
The Dialog cards editor consists of a Title, a Heading, a Mode, a Task description and a set of Dialogs.
Step 4: Title
The Title will be displayed to the learner throughout the set of cards. Type the following text in the Title field:
Learn Spanish berry names

Step 5: Task description
In this field we can give elaborate instructions to the learner. The Task description is displayed throughout the entire set of cards, below the Title. Insert the following text:
Translate the berry names from Spanish to English. Turn the card when you are ready to see the answer.

Step 6: Dialogs
Press the Add dialog button to add the card.
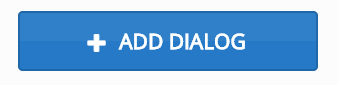
You should now have something like this:
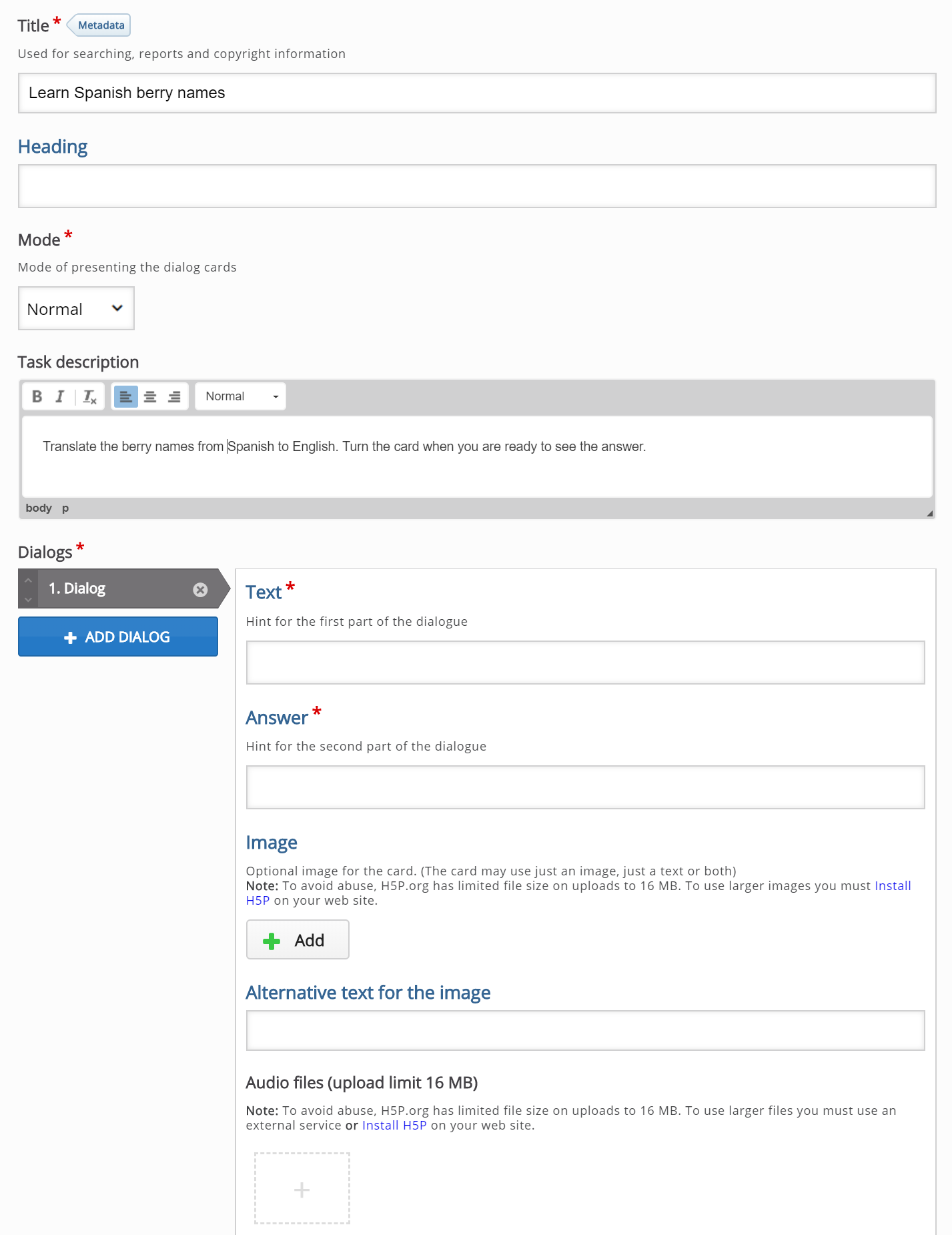
On this first card, we'll display the spanish word 'Arandanos' on the front side of the card with relevant image and audio and ask the learner to translate it to English
Insert the following text in the Text field:
Arandanos
In the Answer field, we provide the correct answer. Add the english translation in the Answer field:
Blueberries
Insert the following image under Image field and the audio file under Audio files. Image and Audio files are optional.

Now we've finished creating the first card of the Dialog Cards.
Your editor will look like this:
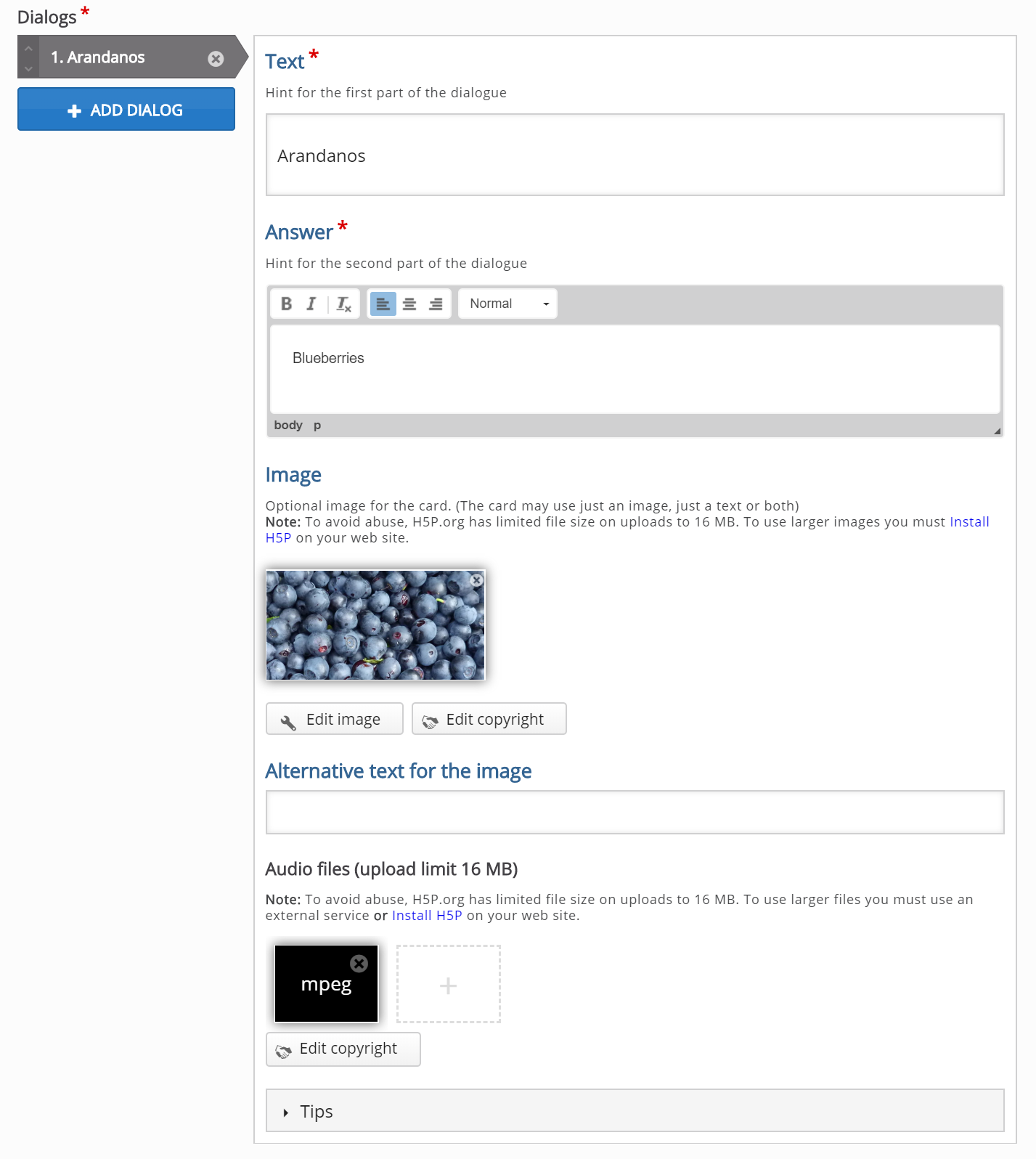
Step 7: Adding more cards
We can add four more cards by following the same procedure as in Step 6.
You can add as many cards as you want. You remove cards by pressing the
button in the top right corner of the Card. You change the order of the cards by pulling the
button in the tabbed list of cards to the left of the Card editor.
Step 8: Finishing up
By now you should have ended up with something like this:
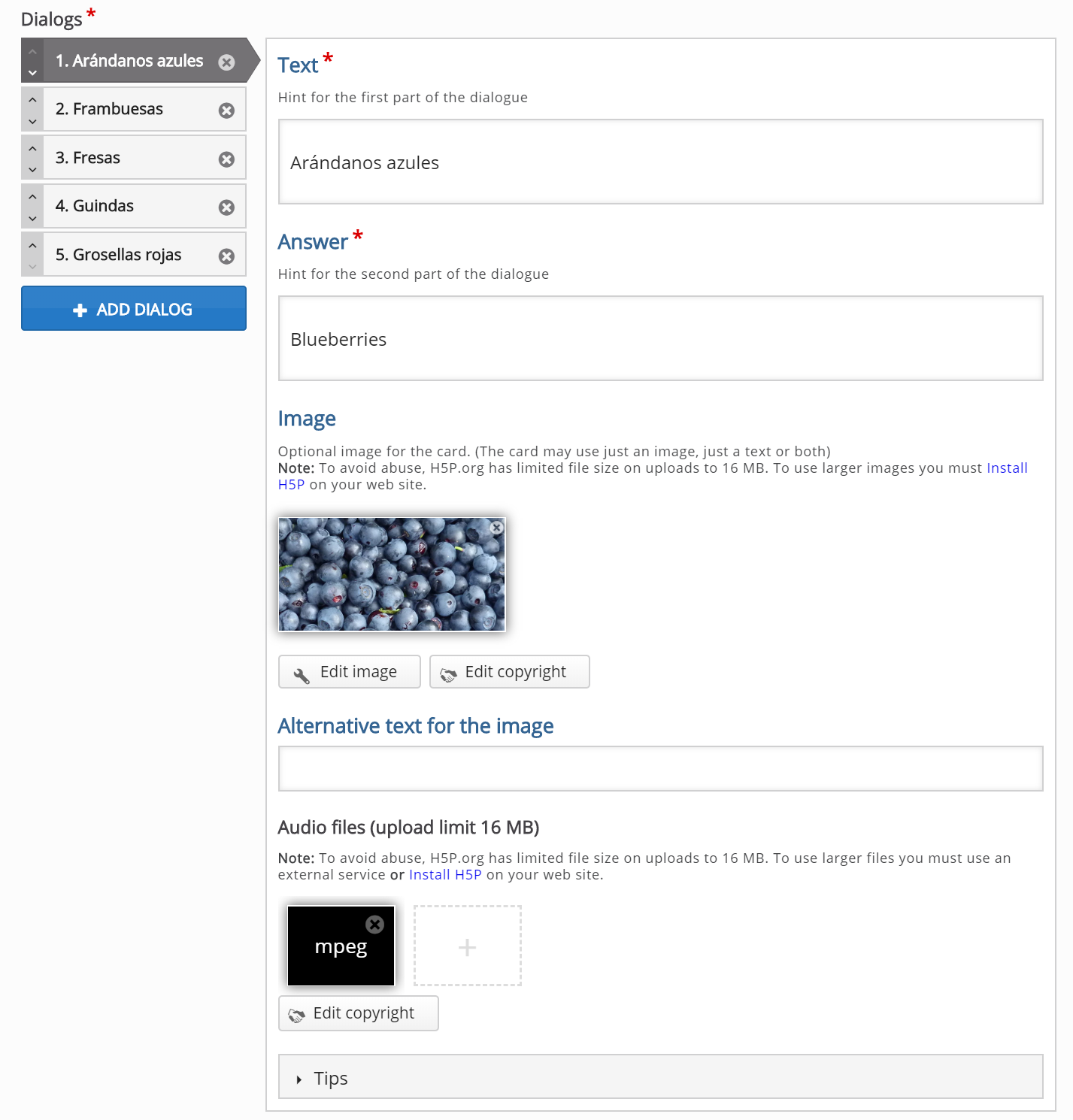
Save the node/article when you're satisfied to view your final set of Dialog cards.
You should now have the same result as the example on top of this page.
Feel free to leave any comments or suggestions on how to improve this tutorial.
Comments
priyapatel
Mon, 04/09/2018 - 23:00
Permalink
Thank you for your help!
Thank you for your help!
krishnasatya
Wed, 04/25/2018 - 04:53
Permalink
thank you... sir. this
thank you... sir. this dialog cords are use full to students ...for pronunciation practice of scientificname of plants animals.
GIRIBABU
Wed, 04/25/2018 - 09:41
Permalink
VERY NICE AND SIMPLE
VERY NICE AND SIMPLE
Rhaenar
Mon, 06/25/2018 - 16:46
Permalink
Copy cards?
I have several cards which I could use within several sets. In grammar-courses the whole content of lesson 1 could be part of lesson 2, so the students would have a "all-over-grammar"-set at the end of the course. But it is really tiring work to retype and retype all those terms again and again.
Is there a way (or: Could there be a way) to avoid this and to "copy" cards to another set?
BV52
Tue, 06/26/2018 - 06:19
Permalink
Hi Rhaenar,I'm afraid there
Hi Rhaenar,
I'm afraid there isn't a way to copy the cards. Although you can download the content and upload it when creating a new content type. This way you have a duplicate of the original activity and you can just edit it. I know it's not exactly what you need but at least you do not have to start from scratch. Furthermore if you are creating the content in H5P.org there is an option to clone the content which does the same thing only much faster.
-BV52
Rhaenar
Tue, 06/26/2018 - 06:32
Permalink
Thank you!
That's enough for me and will solve my problems! ☺
luz angelica ga...
Sat, 12/29/2018 - 04:05
Permalink
gracias
aprendere a usa esta plataforma. gracias por sus comentarios
Erik Braune
Thu, 03/21/2019 - 14:14
Permalink
Is there a way to add hyperlinks to the card
Is there any way to add either hyperlinks to a card of the current cardset (e.g. jump from the definition for "agriculture" to the definition of "soil", or to a external website for further reading (e.g. to wikipedia or any other website)?
BV52
Fri, 03/22/2019 - 09:01
Permalink
Hi Erik,I'm afraid this is
Hi Erik,
I'm afraid this is not possible with the current features of the content. However you can post a feature request. In order for your feature request to attract as much interest as possible make sure it follows the below guidelines:
Make sure you post the feature in the Feature Request forum.
-BV52
scottbr
Mon, 05/13/2019 - 20:22
Permalink
No audio on second round?
During the first round with 5 cards in the deck, the audio plays fine, but on the second round if I click on the audio icon it doesn't play. This happens on Moodle 3.6 and Wordpress.
BV52
Wed, 05/15/2019 - 04:03
Permalink
Hi scottbr,Can you please
Hi scottbr,
Can you please check if you have any browser console errors. I just tried this and the audio is playing.
-BV52
scottbr
Wed, 05/15/2019 - 18:17
Permalink
I'm not seeing errors on
I'm not seeing errors on Chrome, give it a try at: https://bit.ly/2WRupmB
Round 1 plays fine but Round 2 doesn't play
Thanks!
patite
Thu, 07/18/2019 - 16:11
Permalink
the text in the Dialog Cards
the text in the Dialog Cards always appear centered even when choosing left/right justified in the text editor.
The text in the dialog cards should be aligned with the feature in the text editor. If I choose left aligned in the text editor, the text should also appear left aligned in the card.
Thank you for making this adjustment.
patite
Thu, 07/18/2019 - 15:53
Permalink
ending option
Let's suppose I have a flash card with 20 questions.
Suppose the student want to work only 10 questions. There should be a button allowing to stop the session and get the results of that session. In the current version there is no way to end before reaching the last question in the flash card
patite
Thu, 07/18/2019 - 15:58
Permalink
Dialog cards cards with "I got it"
Let's suppose I have a dialog card with 20 cards.
I the first round I got 5 questions right.
The next time I stard the dialog cards those should not appear any more. Is these the way it works now?
patite
Thu, 07/18/2019 - 16:01
Permalink
Colors for font
In the dialog cards there is no possibility to have some fonts in a different color.
Would it be possible to add this feature?
Thank you
BV52
Thu, 07/18/2019 - 19:15
Permalink
Hi patite,Thank you for
Hi patite,
Thank you for reporting the alignment issue. There is an existing bug report and you can follow the progress here.
For the requests would you mind posting them in the Feature Request forum.
-BV52
sumant.murugesh
Fri, 08/02/2019 - 01:37
Permalink
Text and buttons being cut off
Hello
I noticed that the text on the card as well as the button are being cut off when I turn the cards. This is happening in your preview above as well as the one I made on my Moodle page. This looks like a bug to me. Please let me know.
Thank you
Sumant
BV52
Fri, 08/02/2019 - 18:46
Permalink
Hi Sumant,Thank you for
Hi Sumant,
Thank you for reporting this. I am unable to replicate the issue you mentioned above. I suggest that you post this issue in the "Bugs in Content Type" forum and follow the suggested information needed.
-BV52
sumant.murugesh
Mon, 08/05/2019 - 01:24
Permalink
I will report the bug
Hi BV52
I will report it. However for screenshots, how can I upload an image from my PC without having a URL for the image?
Thanks
Sumant
BV52
Mon, 08/05/2019 - 21:44
Permalink
Hi Sumant,I think I saw your
Hi Sumant,
I think I saw your other post with a screenshot ;-) . Tutorials and other documentation does not allow users to post screenshots in an effort to keep it as tidy as possible.
-BV52
patite
Sat, 01/18/2020 - 16:01
Permalink
Dialog cards
The system does not allow me to choose the image.
Could you fix this problem?
BV52
Mon, 01/20/2020 - 17:41
Permalink
Hi patite,Would you mind
Hi patite,
Would you mind providing the following:
-BV
Prabhakar Reddy
Sat, 05/02/2020 - 11:56
Permalink
repetition
after completin 1st round in the view, in 2nd round the voice icon is not enable means the voice of the word not audible or highlighted
BV52
Mon, 05/04/2020 - 18:58
Permalink
Hi Prabhakar,There is an
Hi Prabhakar,
There is an existing bug report for this issue.
-BV
garynew
Thu, 05/07/2020 - 20:25
Permalink
Audio on the flip side?
Is there a way to have the audio on the answer side? This would allow a written question on the front side and a spoken and written answer on the back side.
BV52
Fri, 05/08/2020 - 18:13
Permalink
Hi garynew,Quick tip, if
Hi garynew,
Quick tip, if there is a feature that is not available in a certain content type it's best to post the request/question in the Feature Request forum. Also there is a existing request for this feature here.
-BV
trevorjames
Wed, 06/03/2020 - 19:30
Permalink
Add image to answer textarea
Is there an easy method of changing the textarea for the "Answer" to allow for images?
BV52
Wed, 06/03/2020 - 21:08
Permalink
Hi trevorjames,The only way
Hi trevorjames,
The only way so far is to make changes to the code.
-BV
Svetlana Petrash
Wed, 07/22/2020 - 12:13
Permalink
change images
Is it possible to use one image on the first part of the dialogue and another image on the second part?
Svetlana Petrash
Wed, 07/22/2020 - 12:23
Permalink
change images
Is it possible to use one image on the first part of the dialogue and another image on the second part?
BV52
Wed, 07/22/2020 - 19:36
Permalink
Hi Svetlana,I'm afraid this
Hi Svetlana,
I'm afraid this is not possible, not unless changes are made to the code.
-BV
Claudia247
Thu, 07/23/2020 - 10:29
Permalink
What file type does it accept for images?
Hello Trying to add the optional image file but PNG, GPJ and GIF all get File type isn't allowed.- It would be great to know which file types are allowed and have that mentioned whilst using the tool - thanks
BV52
Thu, 07/23/2020 - 19:14
Permalink
Hi Claudia247,I think this is
Hi Claudia247,
I think this is related to this thread. To summarize H5Ps do not accept files with extensions in upper case changing the file extension should resolve the issue. As for the file types most H5Ps that lets tyou upload images accepts jpg and png.
-BV
GraceERA
Thu, 04/01/2021 - 04:18
Permalink
Change font size of text
Is there any option to increase the font size of the text? I have the LTI for Canvas.
BV52
Thu, 04/01/2021 - 18:37
Permalink
Hi GraceERA,This can be done
Hi GraceERA,
This can be done by using the CSS feature, this feature is disabled by deafult and you need to reach out to H5P.com support to have it enabled. Please follow the instructions on this page to reach out to the H5P.com support.
-BV
telugu
Wed, 05/12/2021 - 12:20
Permalink
Audio in answer card
Hi,
I just observed that in the tutorial video (time code: 0:18) the answer card got audio option. I think this option is not yet there as an option while authoring this content type.
BV52
Wed, 05/12/2021 - 19:14
Permalink
Hi telugu,This option has
Hi telugu,
This option has been available for some time now.
-BV
telugu
Thu, 05/13/2021 - 10:41
Permalink
audio for answer card?
Thanks for the reply, sorry did not understand...yes audio can be added to the first card, so it displays even in second card too?
BV52
Thu, 05/13/2021 - 19:28
Permalink
Hi telugu,Ahuh! Yes you are
Hi telugu,
Ahuh! Yes you are correct, I apologize for some reason the "the answer card" did not register when I was reading your question. Anyway thank you for pointing this out and I will reach out to the web admin to fix the video.
-BV
telugu
Wed, 05/12/2021 - 16:43
Permalink
Maximum proficiency level
Hi,
I would like to know more about Maximum proficiency level option in Repetition mode. I am not really understanding how it works, please help me understand this option.
Thanks in advance.
telugu
Wed, 05/12/2021 - 18:07
Permalink
Equation display
Hi,
I am trying to use the text and Answer options to display some equation. While editing it takes the formula as I copied from MS Word and pasted, but when viewing it displays as normal text. How to make it visible as it is showed in the editor.
BV52
Wed, 05/12/2021 - 19:29
Permalink
Hi telugu,You should check
Hi telugu,
You should check this page with regards to mathematical equations. Also it is not advisable to create the text outside of the H5P editor like Word. Copy/Pasting from another software includes formatting and can cause unwanted behavior with the contents.
-BV
Nienkeboogaard
Fri, 02/04/2022 - 12:11
Permalink
Array
Hi,
I'm using dialogue cards to present a number of important definitions. In other e-learning authering tools it is possible to present all the cards in one and not in an array, so that the learning can choose which card she is interested in.
Is it possible to present the dialogue cards not in an array of cards but all presented together? And if not, is there another H5P tool I can use for that?
Thanks a lot for your help!
BV52
Fri, 02/04/2022 - 17:25
Permalink
Hi Nienkeboogaard,This may be
Hi Nienkeboogaard,
This may be possible by using a different content type however you have to provide additional information on how you would like the content to behave once a card has been chosen.
-BV
Nienkeboogaard
Mon, 02/07/2022 - 12:50
Permalink
Dialogue cards
Hi, thank for your quick reply.
Basically I just want to present on one side a definition and on the other side the explanation of the definition that becomes visible once clicking on it. Im using H5P in Brightspace.
Looking forward for your help!
Nienkeboogaard
Mon, 02/07/2022 - 12:53
Permalink
Dialogue cards
Hi, Thanks for your reply. Basically I want to present a set of definitions. On the front I present the definition and on the back the explanation that becomes visible once clicking on it.
alco
Tue, 03/15/2022 - 06:07
Permalink
The math is completely wrong.
The math is completely wrong. Set the parameters and keep track of right and wrong answers. There's something wrong in the programming. I tested it. It will say you got a card right twice in a row, when I kept track and didn't get that card right twice in a row. The max proficiency level in Behavioural settings, if set to 4, will really be 3. And if set to 5, will really be 4.
alco
Tue, 03/15/2022 - 06:11
Permalink
The programming math is wrong
If you keep track of your cards, you'll find that it says you got a card right twice in a row, when you did not. And if you set 'max proficiency level' in behavioural settings to 3, it's really 2. If you set it to 4, it's really 3.
icc
Wed, 03/16/2022 - 14:44
Permalink
Thank you for pointing that
Thank you for pointing that out.
I've made an issue for correcting this: https://h5ptechnology.atlassian.net/browse/HFP-3502
Pages