Dialog Cards Tutorial
The Dialog cards content type enables you to create a set of cards with corresponding words or expressions on either side of the cards.
In this tutorial you will learn:
- When to use Dialog cards
- How to create a Dialog cards
Click the "Get started" button to explore all of the possible ways to use H5P!
Video tutorial - example
The below video shows how Dialog Cards may be used, and how to use it:
Textual tutorial - Example
Here's the Dialog cards we'll create in this tutorial:
When to use Dialog cards
Dialog cards can be used as a drill to help learners memorize words, expressions or sentences. Dialog cards provide a prompt on one side of the card, and a corresponding answer on the other side.
Dialog cards are often used in language learning for drilling words and expressions. Dialog cards can also be used to present math problems or help learners remembering facts such as historical events, formulas or names.
Step 1: Topic
We're going to make a set of Dialog cards where the learners can drill themselves in berry genus names. Below is the text we'll use:
- Arandanos - Blueberries
- Frambuesas - Raspberries
- Fresas - Strawberries
- Guindas - Cherries
- Grosellas rojas - Redcurrants
We'll present the Spanish berry names first, and ask the user to translate the berry names in English.
Step 2: Creating Dialog cards
Select the New content option and choose Dialog Cards from the list of Content types:
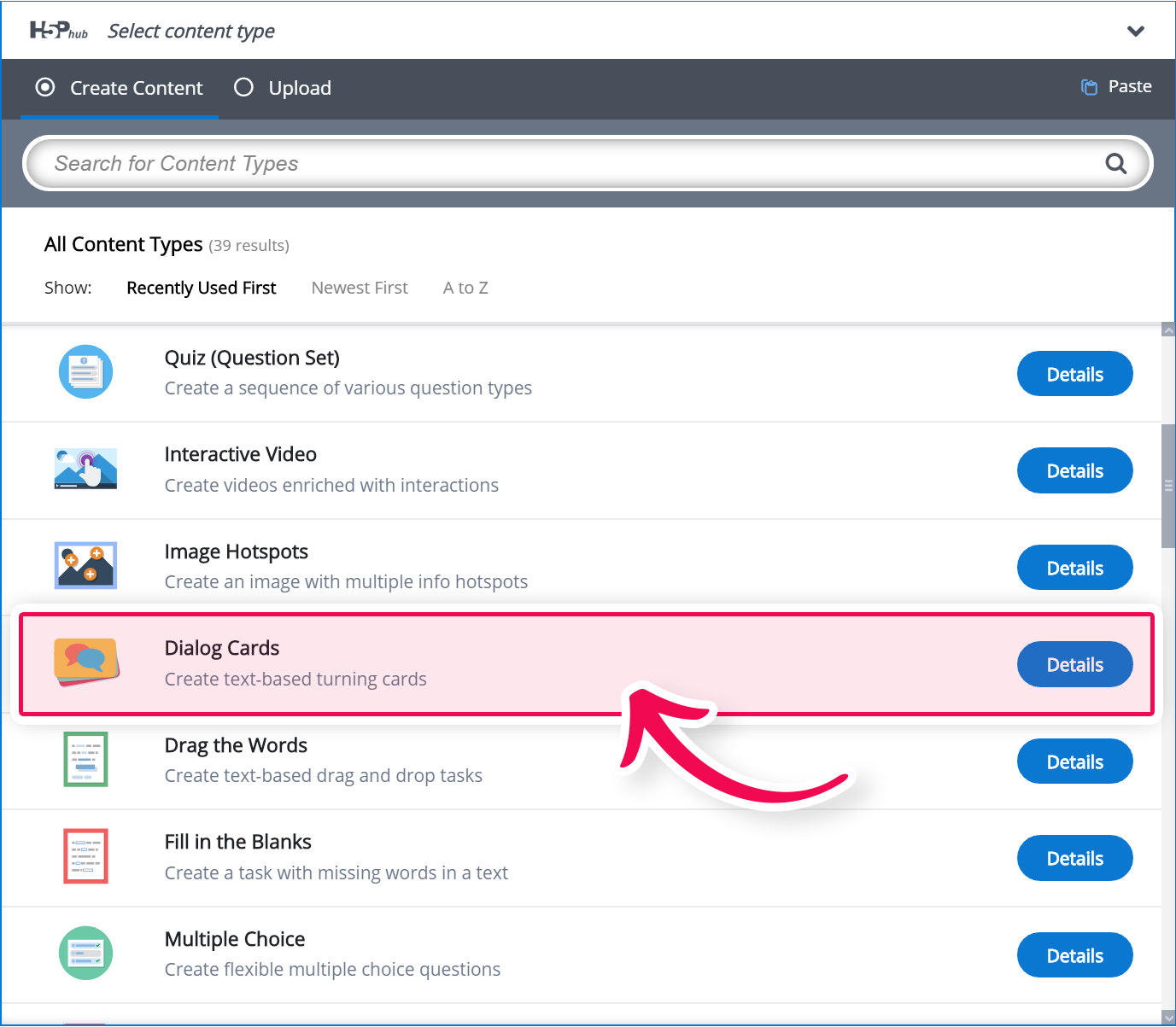
Step 3: Dialog cards editor
The Dialog cards editor should now appear. The top part of the editor looks like this:
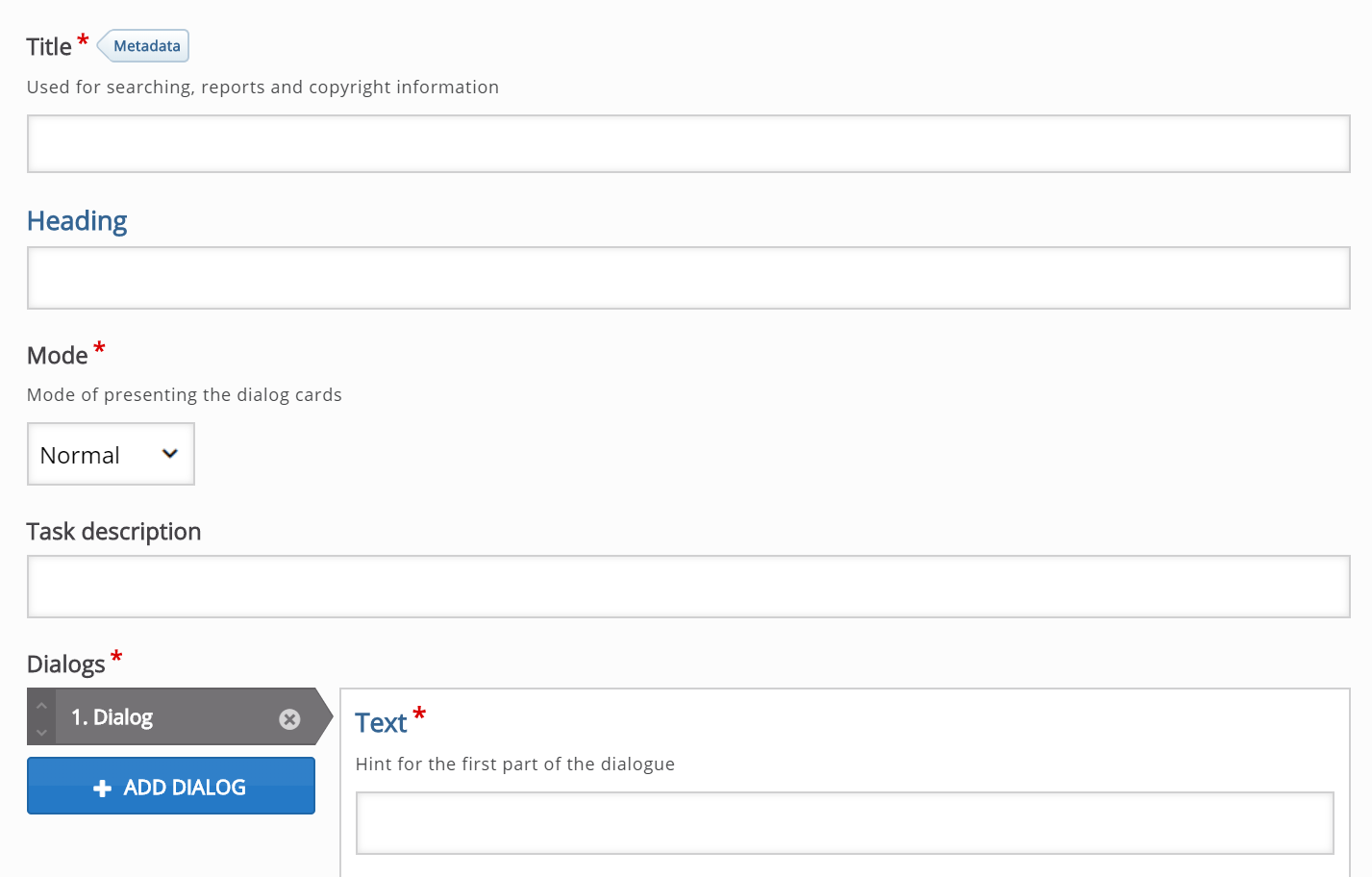
In this tutorial we'll focus on creating the Dialog card content. We'll therefore focus on the parts of the editor above the Common fields header.
The Dialog cards editor consists of a Title, a Heading, a Mode, a Task description and a set of Dialogs.
Step 4: Title
The Title will be displayed to the learner throughout the set of cards. Type the following text in the Title field:
Learn Spanish berry names

Step 5: Task description
In this field we can give elaborate instructions to the learner. The Task description is displayed throughout the entire set of cards, below the Title. Insert the following text:
Translate the berry names from Spanish to English. Turn the card when you are ready to see the answer.

Step 6: Dialogs
Press the Add dialog button to add the card.
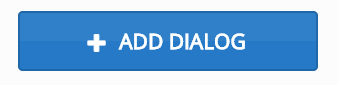
You should now have something like this:
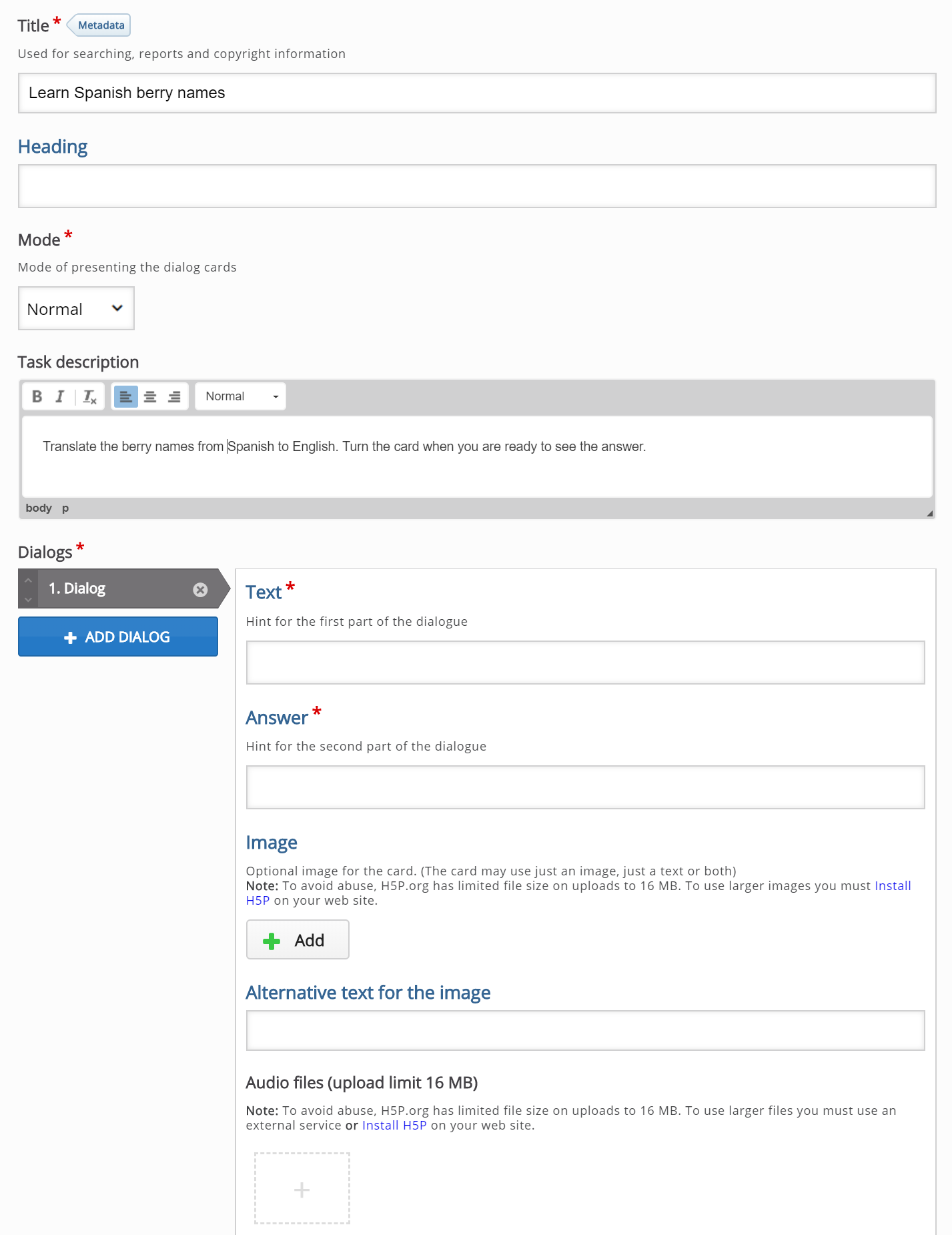
On this first card, we'll display the spanish word 'Arandanos' on the front side of the card with relevant image and audio and ask the learner to translate it to English
Insert the following text in the Text field:
Arandanos
In the Answer field, we provide the correct answer. Add the english translation in the Answer field:
Blueberries
Insert the following image under Image field and the audio file under Audio files. Image and Audio files are optional.

Now we've finished creating the first card of the Dialog Cards.
Your editor will look like this:
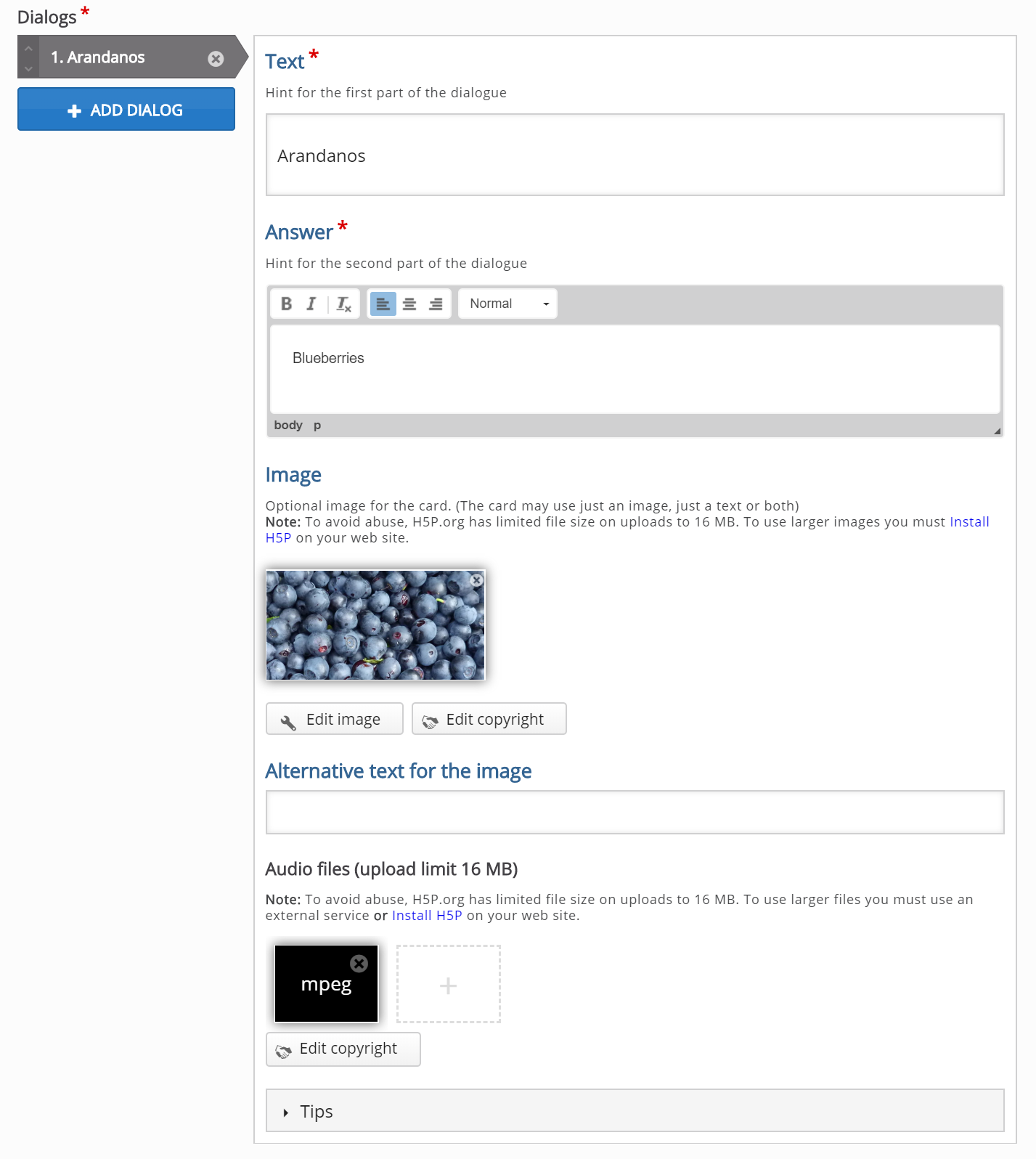
Step 7: Adding more cards
We can add four more cards by following the same procedure as in Step 6.
You can add as many cards as you want. You remove cards by pressing the
button in the top right corner of the Card. You change the order of the cards by pulling the
button in the tabbed list of cards to the left of the Card editor.
Step 8: Finishing up
By now you should have ended up with something like this:
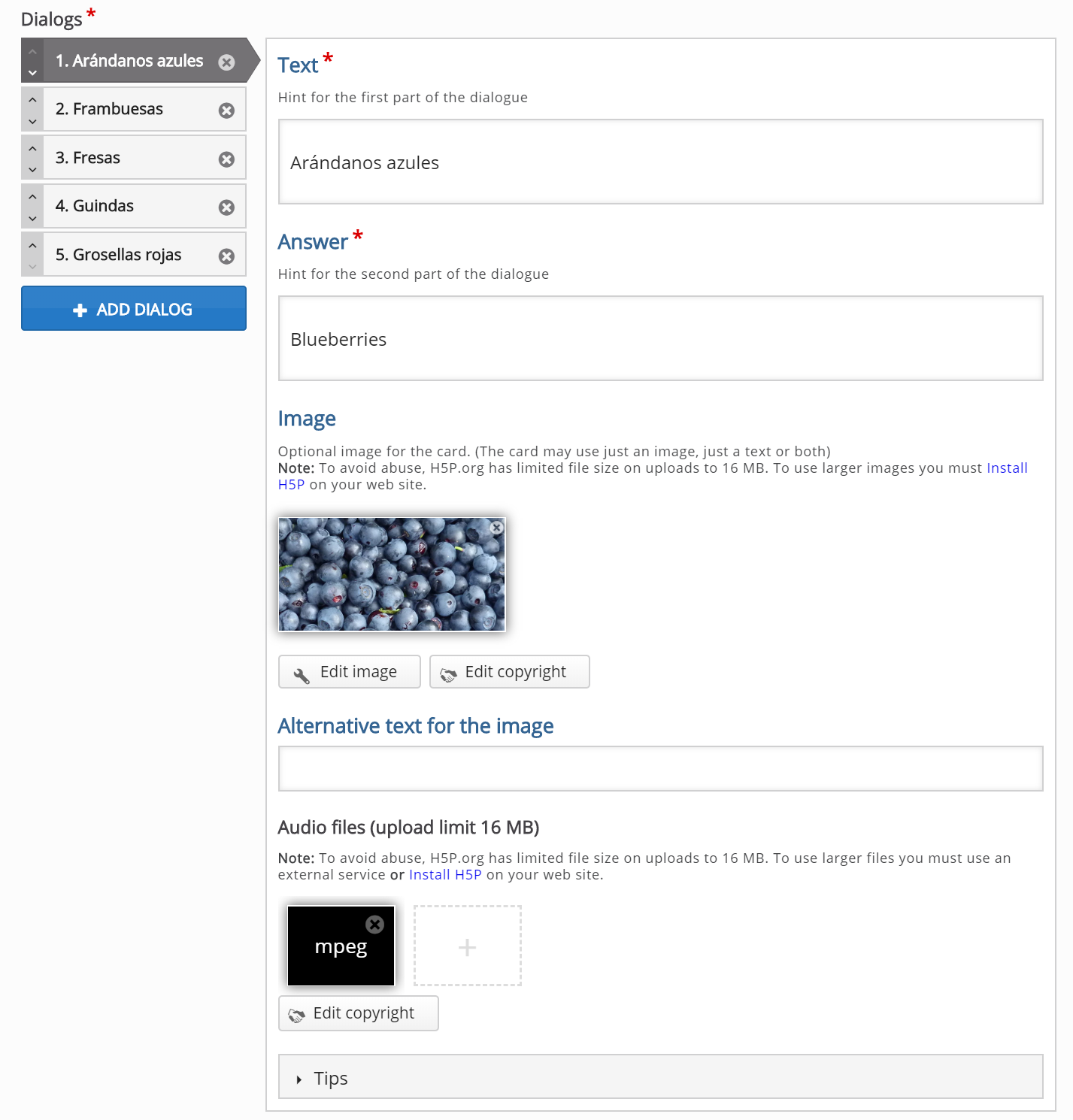
Save the node/article when you're satisfied to view your final set of Dialog cards.
You should now have the same result as the example on top of this page.
Feel free to leave any comments or suggestions on how to improve this tutorial.
Comments
alco
Thu, 03/17/2022 - 05:15
Permalink
Thanks. I think before I was
Thanks. I think before I was thinking "number right in a row" whereas I think it's "the number right, but not in a row." I do know that if you click "allow quick progression" it adds them up differently than it should. I would make three choices and then on a piece of paper keep track of round 1, round 2 etc. So I made:
CARD 1: 11=onze
CARD 2: 12=douze
CARD 3: 13=treze
and then would have a correct and wrong column for each round in a hand drawn table on a piece of paper to keep track.
MeesterGijs
Sun, 04/10/2022 - 15:06
Permalink
more than one audio file
Hello,
I see that I can add more than one audio file. But what's the use? I can't find my second audiofile anywhere in the quiz..
My idea: Front of card is 1 word with audio of pronunciation. Back of card is translation and example sentence with the word. I would like to add the audio of that sentence there...
Gijs
epineda
Wed, 06/01/2022 - 07:22
Permalink
Add more options to paragraph formatting
How can I add more paragraph formatting options?
Thank you in advance.
Randall Moreno
Thu, 06/02/2022 - 05:10
Permalink
Picture answer
Hi all,
Is there a way of creating these dialogue cards where the answer is a picture?
When I add a picture to the cards, it shows on both sides, but I'd like it to be just on the answer's side.
If this is not possible, is there another activity type that would allow me to show students a prompt and then a picture as feedback? Since flashcards/dialogue cards are so common in several content creation platforms, I assumed that this would already be possible here.
Cheers,
R.
rjivani
Mon, 10/24/2022 - 15:28
Permalink
Hi everyone! Query about Dialog cards feature.
Can we add "Exit" button at the end of the card list? As of now it only gives the "Retry" option.
rjivani
Mon, 10/24/2022 - 16:33
Permalink
Hi everyone! Query about Dialog Cards feature.
Is it possible to add an "Exit" button on the last card? As of now it only gives the "Retry" option.
Agata Jakóbczyk
Thu, 11/09/2023 - 15:45
Permalink
Dialog Cards, audio
I would be super happy to be able to add audio on the other side of the dialog card as well. It would be very convenient to be able to choose whether the audio should be on the first or on the other side of the card of on both sides.
Shirley-Birl
Tue, 03/19/2024 - 22:18
Permalink
Audio file question
I'm creating dialog cards to help staff learn our student's names and pronunciation of their names. The default situation for the audio file is thait shows up on the Text/Question side of the card (i.e. Who is this?) and I'm wanting to have the audio file show up when the Answer side of the card is show so that the student's name, photo, and audio file (with the pronunciation of their name) is all there.
Is there a way to make the audio file show up on the Answer side of the card and not the Question side of the card?
Is there a way to do that?
BV52
Wed, 03/20/2024 - 17:22
Permalink
Hi Shirley-Birl,Unfortunately
Hi Shirley-Birl,
Unfortunately having audio on the answer sice of the card is not possible.
-BV
Pages